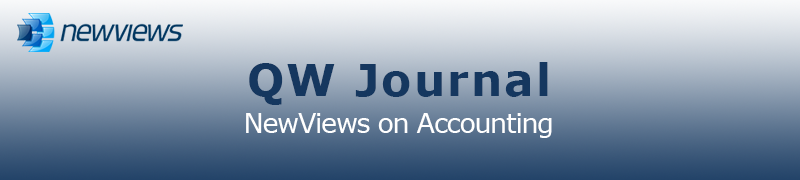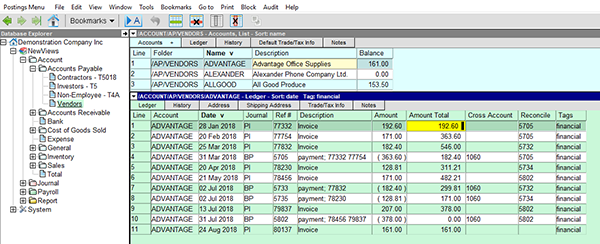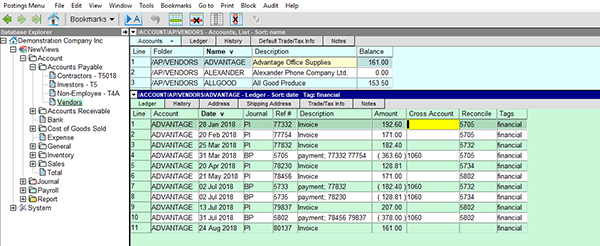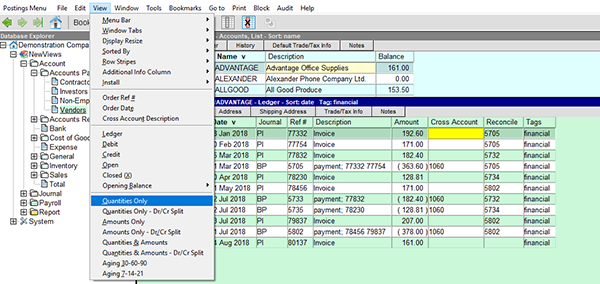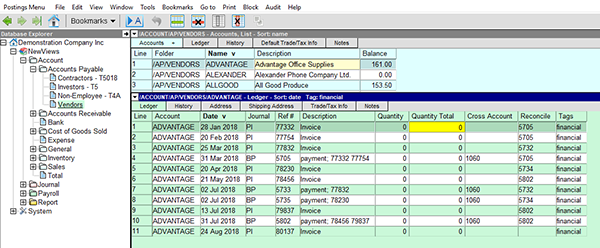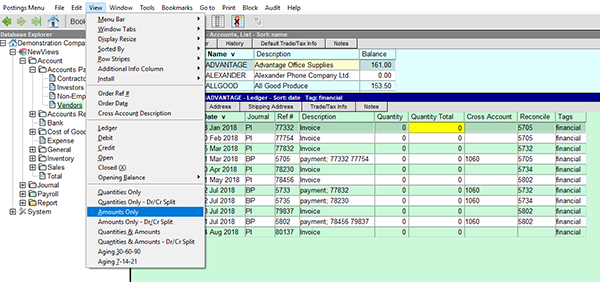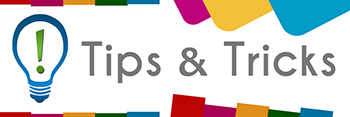|
|
|
|
|
|
|
Latest Release of NewViews
For optimal performance, make sure you are running the most current version:
NV 2.33 (Oct 30, 2018)
For details, click here.
|
|
Has Your Contact Info Changed?
Make sure important info about your NewViews software and services gets to your email inbox by
keeping your contact info up to date. Let us know about any changes by sending email to
info@qwpage.com
or calling Customer Service at 1-800-267-7243.
Don't forget to add the email address updates@qwpage.com to your safe sender list!
|
|
Follow Us on Social Media
Follow NewViews on Facebook and subscribe to our channel on YouTube to get the latest news and videos:


|
|
|
|
|
|
|
|
|
Don't want to receive these emails anymore? Unsubscribe.
|
|
|
November 2018
|
|
NewViews Version 2.33 is Available Now

NewViews version 2.33 features a number of significant enhancements to NV2 and NewViews NPH, including:
- Improved multi-user error management
- Updates to US Payroll tax calculations for Kentucky, New Jersey, New Mexico and Utah
- The ability to print receipts
- More flexible control over edit date ranges
- More flexible ledger entries
- Additional Info roadmaps
In addition to the above, NewViews for Non-Profit Housing also provides the following exciting new features:
- Tracking and reporting for pets, parking and emergency contacts for members/tenants
- Vacancy loss tracking
- Five new housing reports
For complete details on what's new in version 2.33, and a short video previewing the new tools in
NewViews NPH, click here.
To download the update, click here.
|
|
NewViews Payroll Promo - FREE Setup!

Are you paying hundreds or thousands of dollars a year to outsource your payroll? Or spending time and risking errors calculating
payroll manually? Did you know that payroll processing is built into NewViews, and there are no additional charges other than
making sure your Upgrade Plan is up-to-date?
If you’re not already using NewViews Payroll, it's the perfect time to start! For a limited time, we will set up
NewViews Payroll in your books, including up to 10 employees, absolutely FREE*!
This offer is available on a first come, first serve basis, so put your request in early to be sure you are ready to start processing
payroll with NewViews in January 2019.
To take advantage of this special offer, click here.
*Offer valid from October 1 through to December 31, 2018. There is no charge for Q.W. Page staff to set up the required payroll reports and
up to 10 employees, which can be used as template to add remaining employees. Additional employees can be set up for a fee, please contact
us for a quote. An active NewViews Upgrade Plan is required to ensure payroll is processed accurately. Use minutes from your NewViews
Support Plan for guided instruction on using NewViews Payroll via TeamViewer.
|
|
Help! I’ve Accidentally Deleted a Column

With NewViews, you can customize your workstation; this enables you to structure the tables you work on most frequently to meet your preferences
(e.g. rearranging the column order and/or removing columns you don’t need to see). You can think of your workstation as the lens through which you view your
data - changing the lens can change what you see and how you see it, but doesn’t change the landscape itself. So if you delete a column in a table, the data
it displayed is not affected and you can choose to redisplay that column at any time. If you delete a column by mistake, or delete it and then decide
you want it back, you have a few options, depending on what kind of table it is (i.e. an account ledger, a table of accounts, or a journal).
Restoring deleted columns in account ledgers (green tables) or journals (pink tables)
If you have deleted a column in an account ledger (green table) or journal (pink table), all you have to do is switch to a view of the ledger/journal
that has a different set of columns. For example, let’s say you accidentally delete the Amount Total column on a vendor ledger.
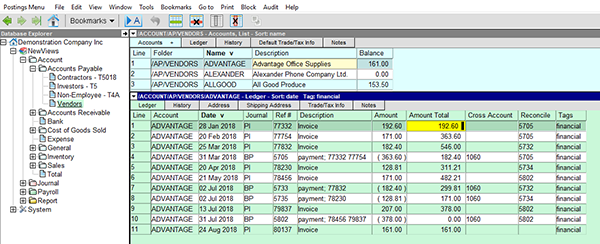
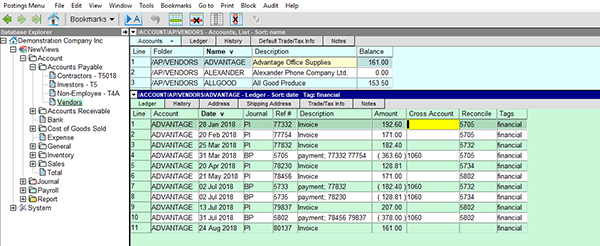
Use the View command to switch the view of the ledger to one which has a different set of columns. The Ledger, Debit, Credit, Open, Closed and Opening Balance
views all share the same set of columns, filtering the data to reflect the active view. So instead, choose a view that changes the column set. For example,
if your ledger view is set to display Amounts Only, you can switch to any of the following views: Quantities Only, Quantities Only - Dr/Cr Split,
Amounts Only - Dr/Cr Split, Quantities & Amounts, Quantities & Amounts - Dr/Cr Split, Aging 30-60-90, Aging 7-14-21.
Note: If you are trying to restore a column on a journal set to display amounts only, you can switch to any of the following views: Quantities & Amounts,
Unit of Measure, Units of Measure & Inventory, Order/Ship/Backorder Quantities, Units of Measure & Order/Ship/Backorder.
After changing the view to a different column set, change it back to the view you were on when the column was deleted. You will find that the missing
column has automatically been restored.
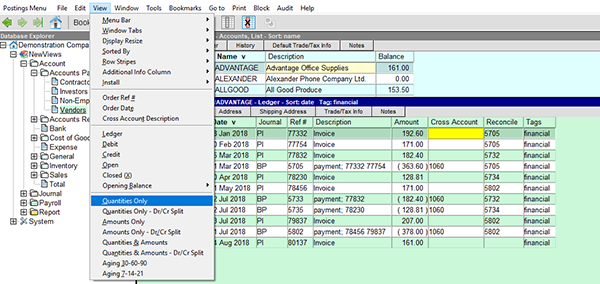
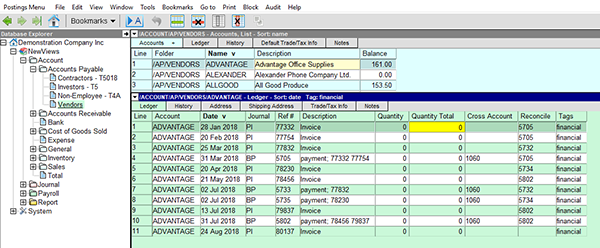
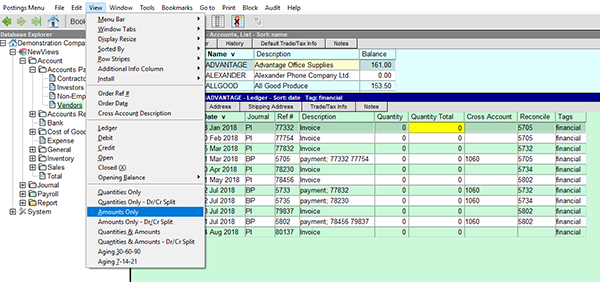
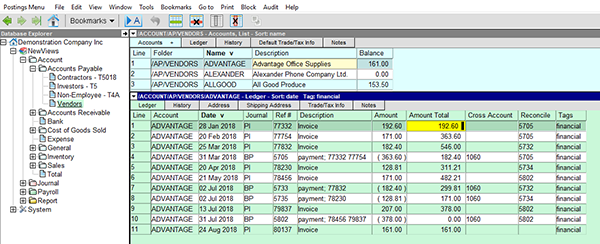
For instructions on restoring columns that have been deleted from blue account tables, as well as options for restoring default window setups and workstations,
read the complete article on our website by clicking here.
|
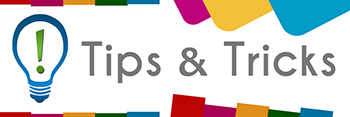
Press [F2] to go to an account
To go directly to any account in your books, press F2 and start typing the account name in the
select box. It should only take a few characters to position on the account you want, then press
Enter. Note: If you’re not sure of the account name but know the description,
you can switch to the description column in the select box and start typing the account’s description instead of
its name.
Dealing with an "Unauthorized Version" installation error
Trying to install a recent NewViews update but getting an error that says you’re
attempting to install an unauthorized version? This generally means your Upgrade Plan
expired on or before the day the update was released. If you have renewed your plan since then,
call Tech Support at 905-946-9460 and re-register your NV2 or NewViews NPH workstation (it only takes a
few minutes). To avoid this problem, be sure to renew your Upgrade Plan at least 1 week before
it is due to expire!
Shortcuts for Entering Dates in the Future or Past
Many users know that you can type the letter t in a date field to enter today's date. But did
you know that you can also use date arithmetic to quickly enter dates in the future or the past? For example,
type t+1day to enter tomorrow's date, type t+1week to enter a date 1 week from today,
type t+1month to enter a date 1 month from today,
or type t+1year to enter a date 1 year from today. To enter dates in the past, you can subtract instead
of add. For example, type t-1day to enter yesterday's date, type t-1month to enter a date
1 month ago, etc. You can also use multiples - e.g. to enter a date 3 days from today, type t+3days.
|
|