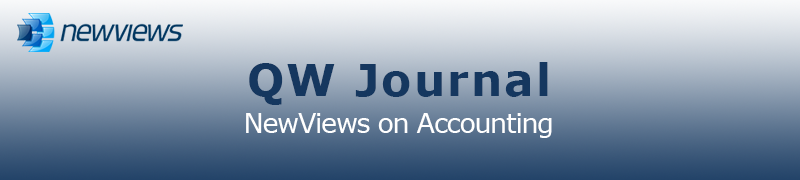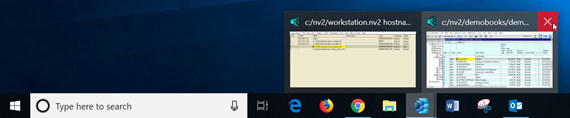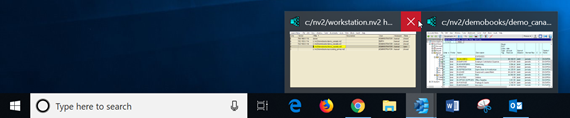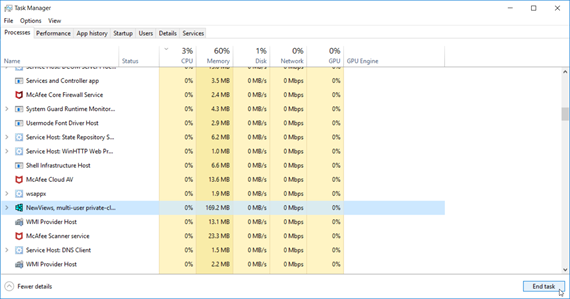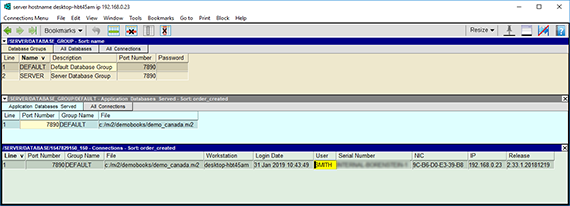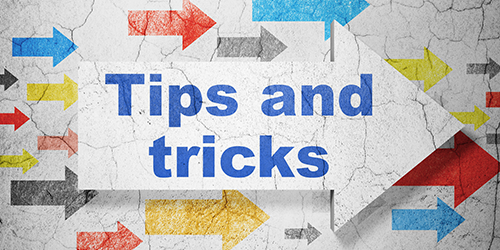|
|
|
|
|
|
|
Latest Release of NewViews
For optimal performance, make sure you are running the most current version:
NV 2.33.2 (Jan 28, 2019)
For details, click here.
|
|
Has Your Contact Info Changed?
Make sure important info about your NewViews software and services gets to your email inbox by
keeping your contact info up to date. Let us know about any changes by sending email to
info@qwpage.com
or calling Customer Service at 1-800-267-7243.
Don't forget to add the email address updates@qwpage.com to your safe sender list!
|
|
Follow Us on Social Media
Follow NewViews on Facebook and subscribe to our channel on YouTube to get the latest news and videos:


|
|
|
|
|
|
|
|
|
Don't want to receive these emails anymore? Unsubscribe.
|
|
|
February 2019
|
|
Automatic Invoicing for Upgrade Plan Renewals

Many of our users have been asking to be sent invoices automatically when their NewViews Upgrade Plans are about to expire, instead of the renewal notices that are
normally sent out. This makes it easier to pay the invoice online with a credit card using the Payment on Account option under User Resources
on our website, or to process the invoice for approval so it can be paid by check.
Automatic invoicing also makes it much less likely you will have to re-register your workstations before you can install the latest update,
which can happen if you forget to renew your Upgrade Plans on time.
Signing up for automatic invoicing does not affect the operation of your NewViews software, which will continue to run as it did before. It simply
means that instead of receiving a renewal notice, you will receive an invoice that can be paid quickly and easily. To sign up for this
service, click here to complete the form or call Customer Service at 905-946-9460.
-------------------------------------------------------------------------------------------------------------------------------
Note that automatic invoicing is not the same as automatic billing. When you sign up for automatic invoicing, you will be sent an invoice instead of a
renewal notice when your Upgrade Plan(s) are due to expire. It will still be up to you to pay the invoice by credit card or cheque.
If you want to sign up for automatic billing, in which case you provide us with a
credit card number to be charged automatically, please call Customer Service at 905-946-9460.
-------------------------------------------------------------------------------------------------------------------------------
|
|
Sync Your Workstation Renewal Dates

Are you running NewViews 2 or NewViews for Non-Profit Housing on multiple workstations with Upgrade Plans that renew at different times of the year?
Streamline the upkeep of these workstations by having us sync their renewal dates! The process is easy - let us know this is what you would like to do,
and we'll prorate your Upgrade Plan fees to ensure all your workstations have the same renewal date.
If you have questions or would like more information, please call us or send email to info@qwpage.com.
|
|
Ending a NewViews Session the Right Way
It’s important to end every NewViews session correctly by closing the books you are working on, then closing your workstation. There's no reason
to leave anything but a NewViews Server running overnight; failing to close your books and/or workstation takes up memory resources and compromises
NewViews’ ability to do a full backup.
You should NEVER terminate NewViews by turning off your computer unless there is no other recourse. If you are in a NewViews set of books that appears
to have frozen, follow these steps:
-
Make sure a long-duration process is not running (e.g. processing payroll (payrun), generating T4/W2 summary lists, generating a
multiple period analysis with many columns, displaying the total-to structure for accounts many connections, etc.)
-
Once you verify that no long-duration process is running, and NewViews still does not respond to keyboard commands, try closing
the books from the Windows taskbar.
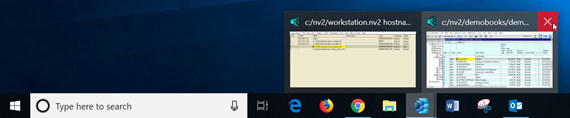
-
If you can't close the books from the taskbar, try closing the workstation from the taskbar.
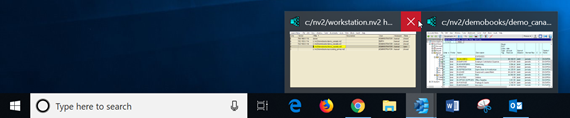
-
If you can't close the books or the workstation from the Windows task bar, end the NewViews process using the Task Manager.
Access the Task Manager by pressing Ctrl+Alt+Del, find and highlight the NewViews process, then click End task.
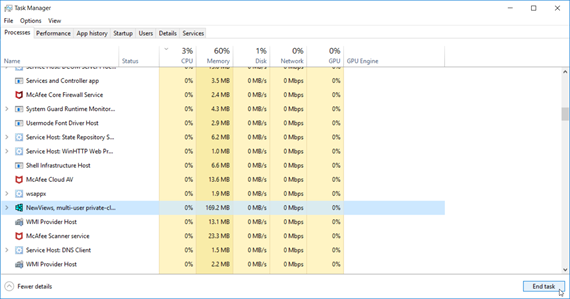
-
Finally, If you have access rights to the NewViews Server, you can close a workstation remotely by opening the Server interface
and deleting the row representing the workstation.
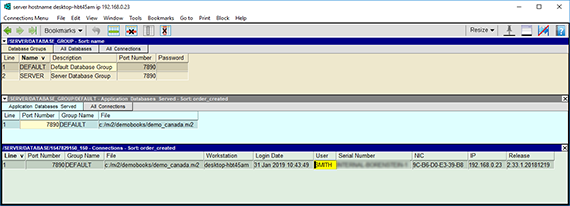
|
|
Updated Terms and Conditions
Please note that we have updated the Terms and Conditions for NewViews. To read the updated policy on our website,
click here.
|
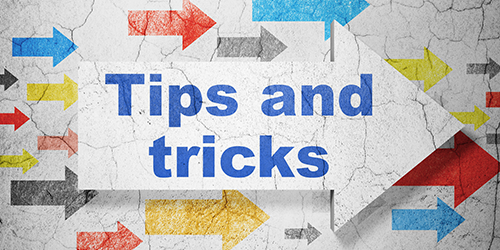
‘Click away’ to save time dismissing prompts
If a prompt box is displayed on your NewViews desktop and you want to dismiss it,
click on the underlying table or document visible outside the boundaries of the prompt.
This will dismiss the prompt automatically; it is not necessary to click the X in the top
right corner. (Note: This does not apply to error messages, which must be acknowledged.)
Change your computer's power settings to avoid lost connections with a NewViews Server
If you use NewViews in a multiuser environment and lose your connection to the NewViews server
when you leave your workstation for a short period of time, you may have to prevent your computer from
‘going to sleep’ when you step away.
To change this in Windows 10, go to Settings, choose System Settings, then choose
Power & Sleep. Change the settings for PC goes to sleep after to something longer
than the time you are normally away from your desk, or turn the sleep option off altogether by choosing
Never.
Increase/decrease the size of text in NewViews tables
Do you find yourself squinting to read the information in NewViews tables? You can quickly increase or decrease
the size of text by holding Ctrl while moving the scroll wheel on your mouse.
|
|