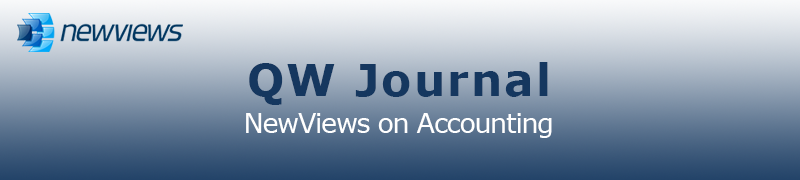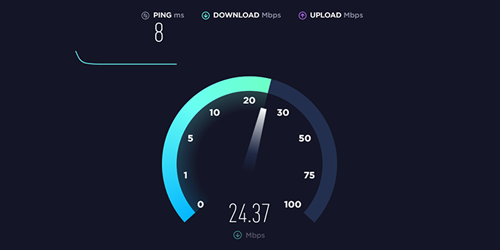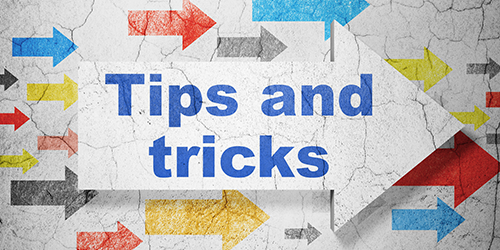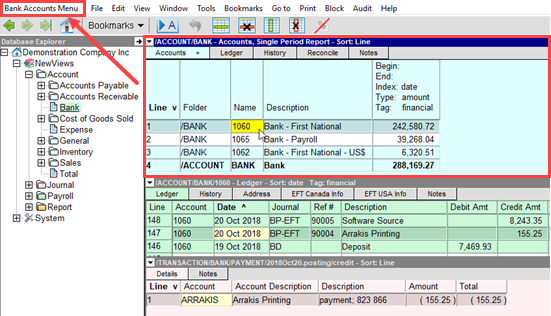|
|
|
|
|
|
|
Latest Release of NewViews
For optimal performance, make sure you are running the most current version:
NV 2.33.3 (May 16, 2019)
For details, click here.
|
|
Has Your Contact Info Changed?
Make sure important info about your NewViews software and services gets to your email inbox by
keeping your contact info up to date. Let us know about any changes by sending email to
info@qwpage.com
or calling Customer Service at 1-800-267-7243.
Don't forget to add the email address updates@qwpage.com to your safe sender list!
|
|
Follow Us on Social Media
Follow NewViews on Facebook and subscribe to our channel on YouTube to get the latest news and videos:


|
|
|
|
|
|
|
|
|
Don't want to receive these emails anymore? Unsubscribe.
|
|
|
June 2019
|
|
NewViews for Property Managers

We're excited to announce that NewViews for Property Managers is currently in development and is expected to launch by the end of this year.
This edition of NewViews will offer many of the popular features included in NewViews for Non-Profit Housing, including:
- work order management
- unit maintenance tracking
- wait list management
- move in and move out tools
- rent register
- pre-authorized rent deposits
- arrears reporting
- tracking of non-financial data (e.g. pets, parking, emergency contacts)
A number of condominium corporations and property managers have decided to switch to NewViews for Non-Profit Housing as an interim
measure so they can add these features to the full accounting functionality of NV2. If you’re interested in doing so, you can
view upgrade package pricing here. Any for-profit organization
that purchases NewViews for Non-Profit Housing will be able to switch to NewViews for Property Managers at no charge once
it’s available, provided the Annual Upgrade Plan has been kept current.
To schedule a live demo of NewViews for Non-Profit Housing and have your specific questions answered,
click here.
|
|
Is Your Internet Connection Slowing You Down?
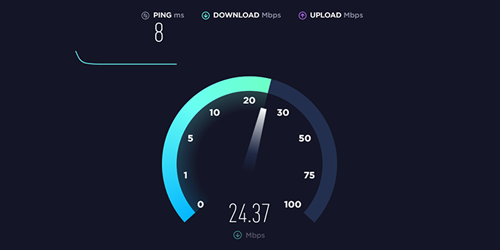
If you’re using NewViews as a multiuser system with remote or wireless access - either self-hosting your data or having us host it for you - you need a reliable
internet connection with decent speed. This is because NewViews provides full functionality when accessed in the cloud (versus stripped down functionality that may be
provided by other software applications).
So what speed is required for satisfactory performance of NewViews? In this article, we’ll show you how to test the speed of your internet connection and give you some
idea of what your results might mean.
If you’re hosting your NewViews data on a NewViews server and providing remote access to users who are not in the same physical location as that server, or wireless
access within the same location, you can determine the speed of your internet connection using a browser based speed test
(e.g. https://www.speedtest.net or https://fast.com/.
Speed tests typically measure 3 things: download speed, upload speed and latency. An optimal internet connection will have HIGH download and upload speeds and LOW
latency.
- Download speed: How quickly data is transferred TO you (measured in megabits per second or Mbps)
- Upload speed: How quickly data is transferred FROM you (measured in megabits per second or Mbps)
- Latency: How quickly you receive a response from the server (measured in milliseconds or ms)
Minimum download and upload speeds for satisfactory performance when a NewViews server is accessed remotely are:
- Download speed: 25 Mbps
- Upload speed: 5 - 7.5 Mbps
In terms of latency, better performance generally corresponds to lower values. Rough guidelines are as follows:
- 1 - 10 ms is excellent
- 11 - 15 ms is very good
- 16 - 20 ms is good
- 21 - 25 ms is fair
- > 25 ms may or may not provide acceptable performance depending on the size of your books and/or the complexity of the operations you are performing
Important! The values provided above are only applicable to the most current version of NewViews, version 2.33.3. This version contains significant
enhancements to memory management that improve overall performance.
If you’re thinking of taking advantage of the NewViews Data Hosting service and would like to test the speed of your connection to our servers in Toronto,
Ontario, click the link below. Enter guest for the user name and nv2018 for the password.
Note that the number returned for “ping” is the latency value in ms.
Again, you’re looking for numbers that correspond to the values provided above.
https://newviews.com/speedtest
If your office is located on the west coast of Canada and you would like to test the speed of your connection to our NewViews Servers in
Vancouver, BC, contact us for assistance.
To find out what other factors can impact the performance of your internet, as well as possible solutions,
click here to read the entire article on our website.
If you would like one of our experts to assist you with options for speeding up your internet performance, please contact us by phone or email.
|
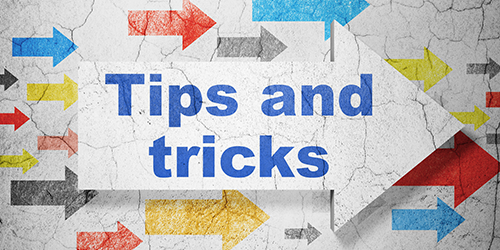
Transactions missing from ledger
Have some or all transactions disappeared from a ledger? Don't panic - you or someone who uses your workstation
may have changed the ledger view.

In the example above, the ledger appears empty, but if you check the view on the title bar, you can see it has been set to “open”.
This means that only open (unreconciled) transactions are currently displayed. To see all the transactions, use the
View > Ledger command.

Can't maximize NewViews window from taskbar
Some users have been experiencing a Windows glitch that prevents them from maximizing a NewViews window after it has been minimized.
To resolve this issue, hover over the NewViews icon on the taskbar to see a small preview of the window, then right click
on the preview and choose “Maximize”.
Navigate between panes using F4 and F6
With NewViews, it‘s essential to know which window pane has “focus”, i.e. the pane in which your cursor is active.
If you move your cursor, start typing, or issue a command, the pane with focus is the one that reacts to your actions. A key benefit
of using NewViews is being able to view several panes at once, all displaying related data. To move quickly from one pane
to another, use the F4 and F6 function keys. F6 moves you through the panes in drill
down fashion, from summary to detailed data. F4 moves through the panes in reverse, from details to summary.
Note that there are three visual cues that tell you which window pane currently has focus: the title bar is dark blue, the active field has a
bright yellow highlight (vs faded yellow) and the name of the active menu is displayed in the top left corner of the menu bar.
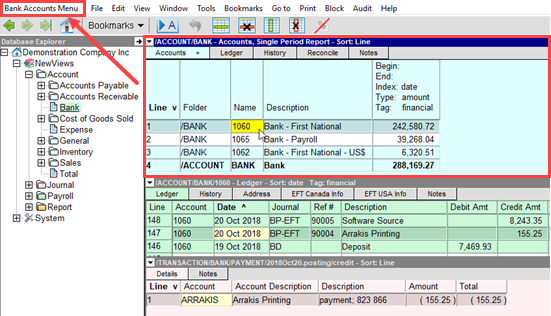
|
|