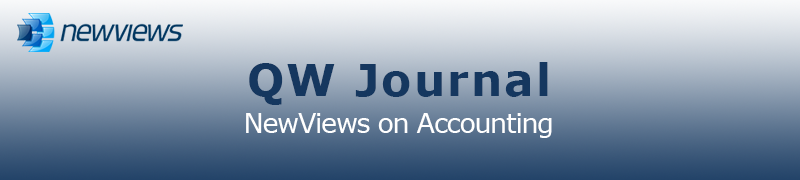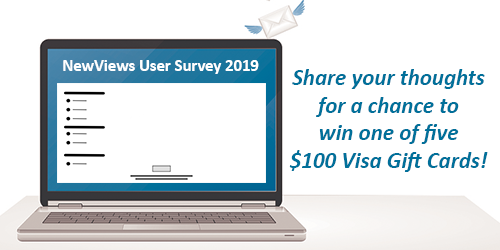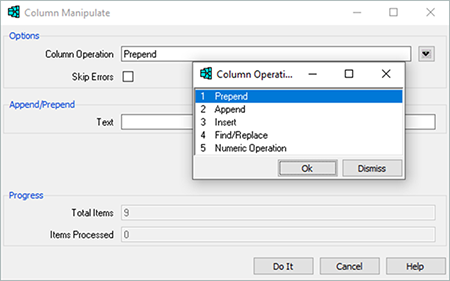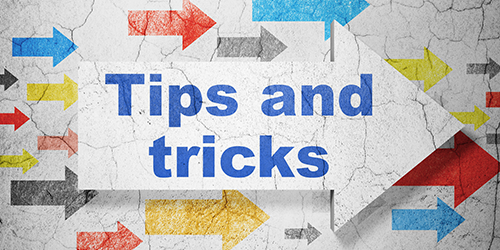|
|
|
|
|
|
|
Latest Release of NewViews
For optimal performance, make sure you are running the most current version:
NV 2.33.3 (May 16, 2019)
For details, click here.
|
|
Has Your Contact Info Changed?
Make sure important info about your NewViews software and services gets to your email inbox by
keeping your contact info up to date. Let us know about any changes by sending email to
info@qwpage.com
or calling Customer Service at 1-800-267-7243.
Don't forget to add the email address updates@qwpage.com to your safe sender list!
|
|
Follow Us on Social Media
Follow NewViews on Facebook and subscribe to our channel on YouTube to get the latest news and videos:


|
|
|
|
|
|
|
|
|
Don't want to receive these emails anymore? Unsubscribe.
|
|
|
September 2019
|
|
Take the NewViews User Survey for a Chance to Win!
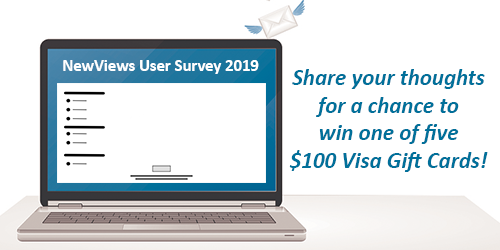
There’s nothing more important to us than hearing from our customers. We invite you to take a short online survey that will help us continue to meet your
needs and prioritize new features that are currently in development. When you submit your completed survey, you will have the option of being
entered in a contest to win one of five Visa Gift Cards valued at $100 each!
The survey should only take 10 minutes or less to complete. To access it, go to
https://newviews.com/newviews-user-survey-2019.
The NewViews User Survey and the contest to win a Visa Gift Card is open to all employees of companies that have at least one registered NewViews 2
or NewViews for Non-Profit Housing workstation license. Entries are limited to one employee per company. To view the official rules of the contest,
click here.
|
|
Let NewViews Do The Heavy Lifting with Tools > Manipulate Column

The Tools > Manipulate Column command is a powerful feature in NewViews. When you mark a block, position the cursor in the column
to be manipulated and issue the Tools > Manipulate Column command, the prompt below is displayed.
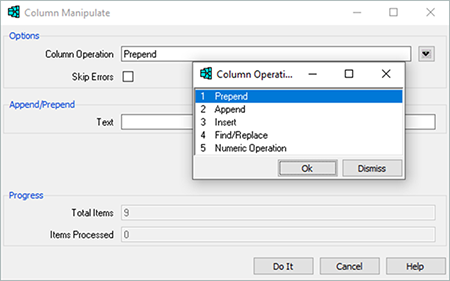
Operations you can perform on columns are:
- Prepend - add a prefix to a sequence of characters
- Append - add a suffix to a sequence of characters
- Insert - add one or more characters in the middle of a sequence of characters
- Find/Replace - replace or delete a sequence of characters or a value
- Numeric Operation - perform a calculation on values in a block and replace them with the calculated values
The Prepend and Append options can be used to add prefixes or suffixes to account
names to make them more consistent and/or easier to identify. For example, you may want to add BS- to the beginning of all
balance sheet accounts and IS- to the beginning of all income statement accounts so they can be identified at a glance.
The Find/Replace option is a huge timesaver for modifying account names, descriptions, comments or values that have a sequence
of characters or value in common. For example, you can use this tool on a block of sales accounts to find all products priced at $100 and change
their price to $125. If, on the other hand, you want to increase sales prices by 10% across the board, you can do that using the
Numeric Operation option.
Note for NewViews for Non-Profit Housing Users: The Tools > Manipulate Column command can be used on the
RGI, Rent Summary view to increase rent for some or all units by a given percentage.
Note for all NewViews Users: Marked blocks can be continuous (use Shift + left mouse click to select the first and last row) or
fragmented (use Ctrl + left mouse click to add individual rows to the block).
If you have a NewViews Support Plan and would like someone to walk you through the process of using this powerful tool, please contact Tech Support.
Our team of experts are always happy to assist!
|
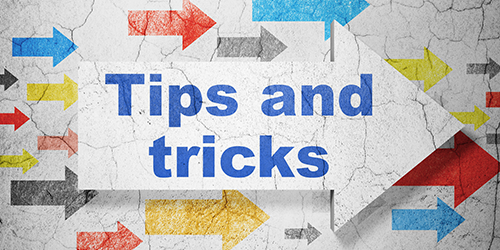
Did you know a calculator is embedded in all numeric fields?
In NewViews, all numeric fields have an embedded calculator. This means you can type a mathematical expression and the result will automatically be calculated
and entered in the field. For example, if you type 2.5*3 in a numeric field, the value 7.5 will be entered. You can also use parentheses for more complex calculations.
For example, if you type (2+3)*7, the value 35 will be entered.
Setting Automatic Reference #’s for Sales Invoices
You can have NewViews provide sequential reference numbers for sales invoices using the Settings view of the Sales
Journal.

As shown above, simply enter a value in the Next Ref # field on the Settings view.
You can also use this view to enforce unique reference numbers. Once the Next Ref # has been set in this way, pressing
F3 on the Ref # field of a sales invoice will offer up the next available reference number.
Using automatic reference numbers for sales invoices is a great way to ensure that all invoices are accounted for (i.e. reference numbers
are sequential and none should be missing). To be used as a control in this way, however, invoices that are cancelled should be voided and
not deleted.
Note: Automatic reference #’s for entries in any journal can be set in this way.
“Freezing” Title Columns on Wide Reports
If you are scrolling through a wide report with many columns (e.g. a multi-year analysis of an income statement) and want to “freeze”
the Description column on the left for reference, position on that column and issue the
Window > Title Columns > Set command. This will ensure the Description column (and all columns to
the left of it) remain visible as you scroll to the right. To “unfreeze” columns set in this way, use the
Window > Title Columns > Unset command.
|
|