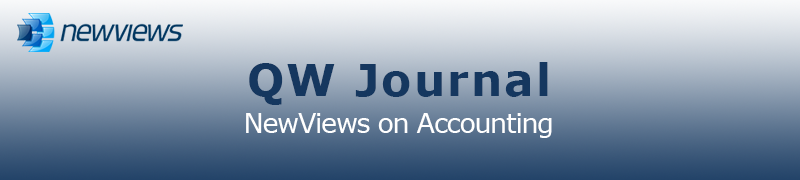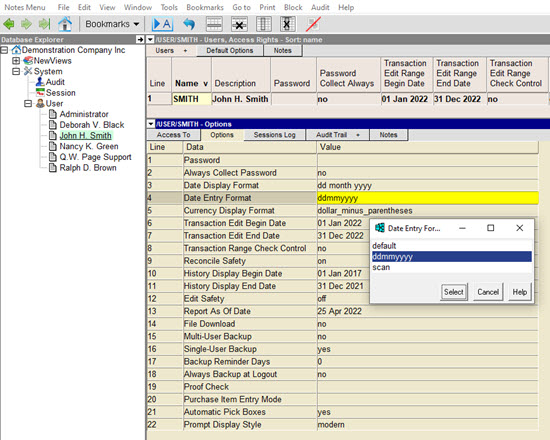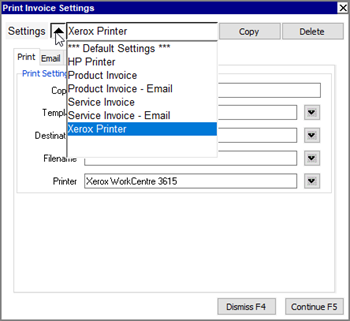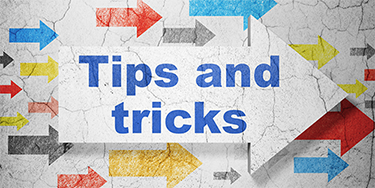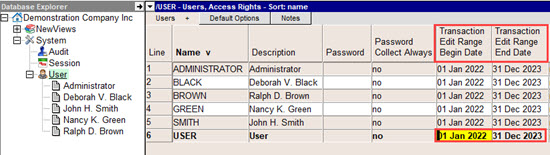|
|
|
|
|
|
|
Current Release of NewViews
For optimal performance, make sure you are running the most current version:
NV 2.35.4 (Mar 18, 2022)
For details, click here.
|
|
Has Your Contact Info Changed?
Let us know about any changes to your contact info by sending email to
info@qwpage.com
or calling Customer Service at 1-800-267-7243.
Don't forget to add the following email addresses to your safe sender list:
updates@qwpage.com
office@qwpage.com
|
|
|
|
|
|
|
|
|
Don't want to receive these emails anymore? Unsubscribe.
|
|
|
March/April 2022
|
|
Date Entries in NewViews
Each user has settings for the Date Entry Format and the Date Display Format that can be changed in the user’s options.
For the purpose of this article, we are going to focus on the Date Entry Format.
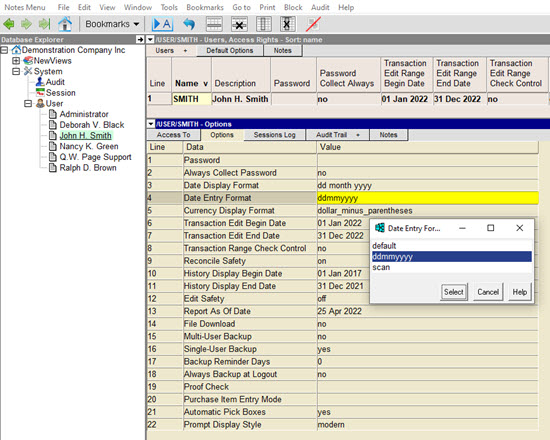
Two options are available for the Date Entry Format:
-
scan
Dates can be entered in a variety of formats and NewViews will attempt to recognize the date.
-
ddmmyyyy
Dates are entered in the indicated format (i.e. day then month then year, all as numbers).
It might appear that the scan setting is better because it recognizes so many formats. However, we recommend that you use the
ddmmyyyy format for several reasons. The first is that if a date is not recognized as valid under the
ddmmyyy format, NewViews tries again using scan, so you actually get the best of both worlds.
The second reason is that ddmmyyyy has advantages when entering and editing dates, as follows:
Entering dates in an empty date field:
- Type the digit(s) for the day; NewViews will automatically use the current month and year to complete the entry.
- Type the digits for the day and month; NewViews will automatically use the current year to complete the entry.
Editing existing dates in a date field:
- If only the day changes, type the digit(s) for the day: NewViews will automatically use the month and year previously entered in that field.
- If the day and month changes, type the digits for the day and month; NewViews will automatically use the year previously entered in that field.
As a reminder, you can always enter the letter t to use today's date in a date field.
Another benefit of ddmmyyyy is that you only have to remember one format when entering dates. Remember that the way a date is entered is independent
of the way it will be displayed when the entry is complete. The date will always be displayed according to the user’s date display format on journals, reports,
transactions and other documents.
You should also take note of the fact that the current version of NewViews can only accept dates up to December 31, 2037. While this is still many years away,
some users have encountered issues when trying to budget more than 10 years into the future. We are currently working on this limitation and it will be eliminated
in a future release of NewViews.
|
|
The Difference Between NewViews Workstation Databases and Application Databases

When you run NewViews and open a set of books, two data files are involved, both of which have the extension .nv2.
The first is your workstation file (workstation.nv2 unless you rename it), which generally resides on your local drive in the same
directory in which NewViews is installed. The second is the application database file (database.nv2 unless you rename it), which can reside
anywhere (e.g. on your hard drive, on a network drive, on a NewViews server, or on one of QW Page’s servers if we host your data).
A NewViews workstation is essentially a portal through which you can access, view and organize the data contained in one or more sets of books (also
referred to as databases). A workstation file is unique to each user, and stores information like the passwords for each set of books that you can access,
your bookmarks, any pinned views that you have set, any views that you have customized, etc. That’s why we recommend that you back up your workstation
weekly, which is a separate operation from backing up your books (application databases). You can back up your workstation by issuing the
File > Backup command while positioned on your workstation login table. This ensures that all your settings can be retrieved if your
workstation.nv2 file is accidentally overwritten or deleted for any reason.
A NewViews application database file stores all the raw data that is contained in a set of books. This file is common to all users who access those books,
and is updated whenever a user opens the books and makes any changes to the data.
If you need to transfer your NewViews installation to a different computer for any reason, you need to download NewViews to the new computer, and copy
your workstation.nv2 file from the old computer to the new computer in order to keep all your workstation settings. For a single user system,
you also need to copy the database.nv2 file to the
NewViews installation directory (or wherever you want to store the books). For a multiuser system, the database.nv2 file would likely remain wherever
it is currently being stored. Of course, if you transfer NewViews to a different computer, you must contact QW Page Technical
Support and re-register the program.
|
|
Check Your Print Settings Before Printing!

NewViews lets you save print settings with unique names that can be used for different purposes (e.g. to print to various
network printers, to use specific templates, to send files by email, etc.). In a multiuser installation, saved print settings are available to all users,
making it easy to use settings that have been created by others in addition to using your own. That said, it’s important to check
the print settings before making changes to avoid overwriting settings that were saved by someone else.
Before changing the print settings for any given print job, click the pull-down arrow at the top of the prompt, or
position on the settings name field and use the up and down arrows on your keyboard to cycle through the settings. Be sure to select one of your
own print settings, or select someone else’s settings that are appropriate for your print job without modification. If none of the settings are
suitable, select ***Default Settings*** before making the required changes. Default settings are a catch all for
print settings that don’t need to be saved.
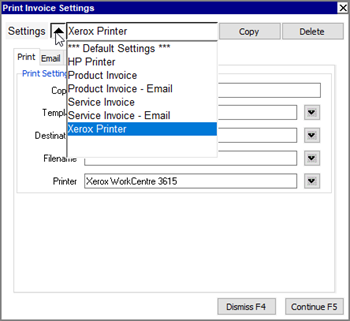
You can find step-by-step instructions for saving print settings in the
April/May 2021 issue of the QW Journal.
|
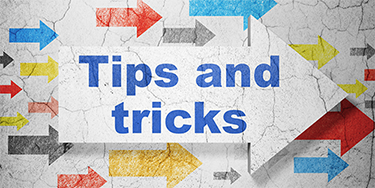
Go directly to an account with Ctrl+F2
NewViews provides a number of function key shortcuts that enable you to navigate in a set of books very quickly, but
many users are not familiar with using Ctrl+F2. Ctrl+F2 is very helpful when you are
positioned on a column that displays information from an account. For example, you can use it to go directly to the
cross-account of a ledger item, or to go directly to an account that is totalled to, etc. Ctrl+F2 saves
you the time of pressing F2 (the Go to Any Account shortcut) and then typing the name
of an account when you are already positioned in a column that is pointing to that account.
Locking entries in a set of books after an audit/fiscal year end
After an audit/fiscal year end, you should prevent any changes from being made to entries for that fiscal year.
NewViews lets you set a Transaction Edit Range that can be used for that purpose.
This setting is found in the Access Rights table for users, as shown below. Note that entering a
Transaction Edit Range Begin Date and Transaction Edit Range End Date for the
User row will make it the default for all other users unless overriding dates are entered.
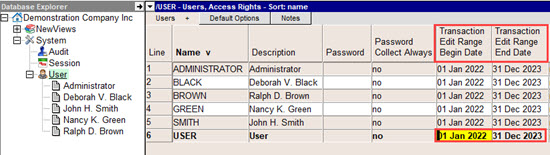
Transactions dated before the Edit Range Begin Date cannot be added, changed or deleted. Similarly,
transactions dated after the Edit Range End Date cannot be added, changed or deleted, which can help
prevent data entry errors. There is one exception to the statements above concerning the Transaction Edit Range,
which is that it does NOT restrict a user’s ability to reconcile transactions that fall outside the range that has
been set.
|
|