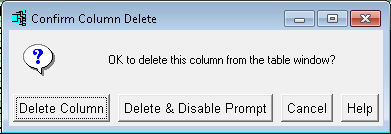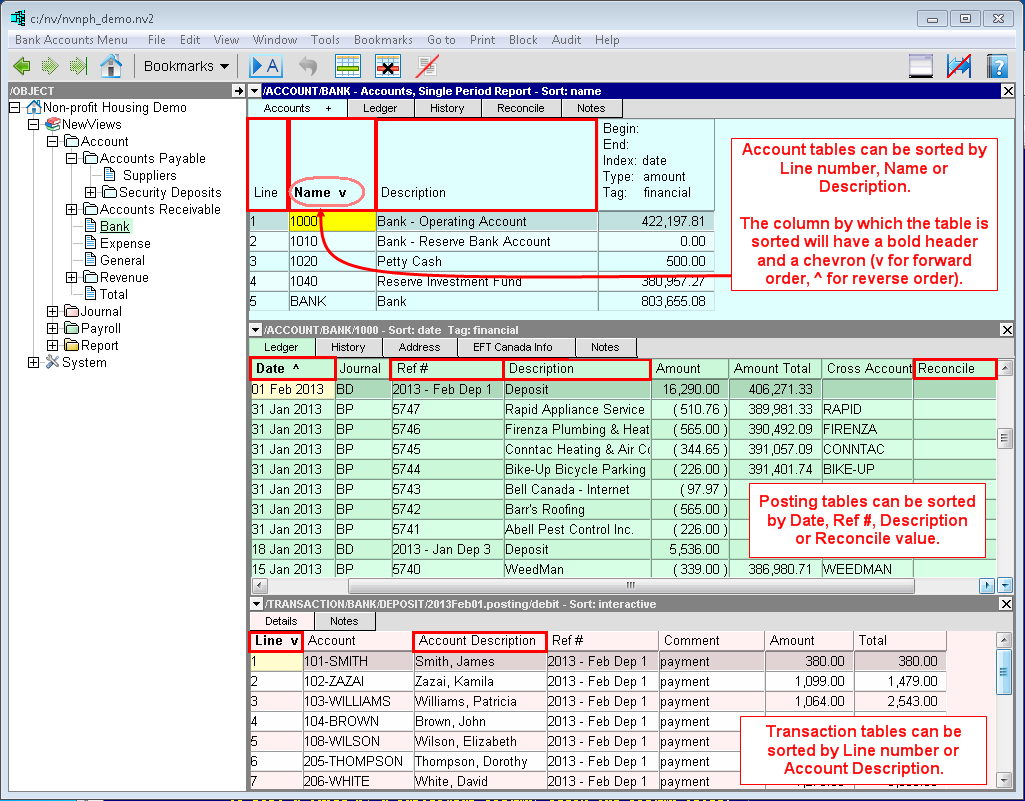
Users have the option of sorting tables in a number of different ways, as well as being able to resize, move or hide columns.
Account tables (blue background) can be sorted by line number (interactive order), account description or account name.
Posting tables (green background) can be sorted by date, reference, description, or reconcile value.
Transaction detail tables (pink background) can be sorted by line number (interactive order), or description.
To sort a table by a particular column, click the column title.
Clicking the title once sorts the column in ascending order and a v is displayed beside the column title. Clicking the title again sorts the column in descending order, and a ^ is displayed beside the column title.
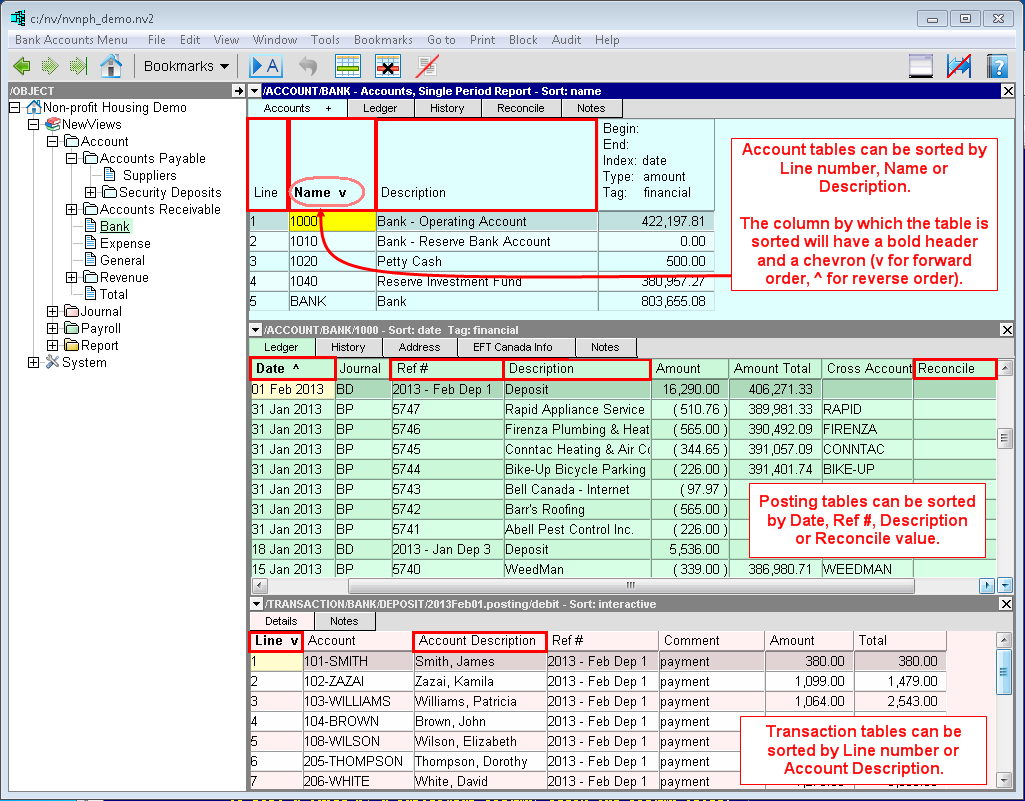
Additional sort orders are often available by using the View>Sorted By command.
Not all columns in a table can be sorted. If you click the title of a column that cannot be sorted, the mouse click is ignored.
NOTE: If you are sorting a table displaying the closure view, you will see a double chevron (^^ or vv) in the column title. This is a visual reminder that the items in the table have been consolidated from underlying folders See Closure and Transactions for more information.
Keeping tables sorted in descending order by date can be very useful. For example, suppose the top window on the right of your NewViews desktop is displaying a table of accounts and the bottom window is displaying a table of postings sorted by date. As you position on different accounts in the window on the top, the postings in the window on the bottom switch to correspond to the appropriate account. In this situation. it is more useful to display the postings in descending order by date, placing the most recent postings at the top. Not only will you see the number of postings for each account in the Line column at a glance (i.e. without having to scroll to the bottom of the table), you will also see the account balance in the Amount Total column,
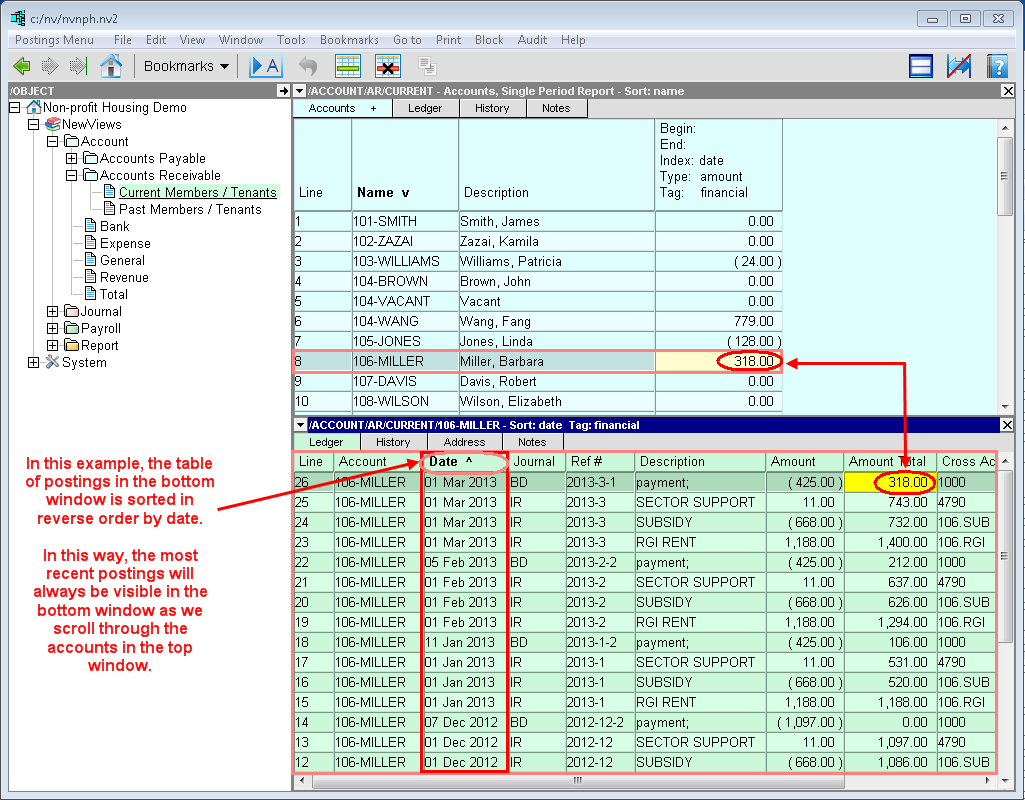
When you are on a journal's table of transactions (pink) or a ledger's table of postings (green), you can sort by id index (order entered) by clicking on the word Line in the top row.
Most users have been adding transactions to journals and ledgers while on the date index. That is largely because the date index is set for a journal's transaction table by default when NewViews comes "out of the box".
Sorting by Date is fine but be aware that newly added rows move to their correct position according to the transaction date entered. This can be confusing unless you know what's going on. Although a user might expect new transactions to be appended, they instead move to their correct position according to the date. This can be somewhere within the table, not near the end as expected.
Sorting by Line (id index) can solve this sometimes annoying situation. All objects, including transactions, have a unique internal object id and transactions can be sorted by this id. Click on the word Line in the top row of the journal or ledger. The object ids are always bigger for new transactions so when you sort by id they are always arranged in the order they were created. New transactions will always be appended and your transaction entry will be more stable visually.
In fact, you might want to switch to the id index (sorted by Line) just to take a look, regardless of how you prefer to enter transactions. It will always display all transactions in exactly the order they were created and that is a potentially useful feature for a journal or ledger in any case.
Position the mouse pointer on the left or right border of the column to be resized (the pointer will change to a double arrow). Click and hold while dragging the column border. Release the mouse button when the column is the desired size.
Activate (i.e. click on) any field in the column to be moved.
Press <Ctrl+Right Arrow> to move the column to the right, or <Ctrl+Left Arrow> to move the column to the left.
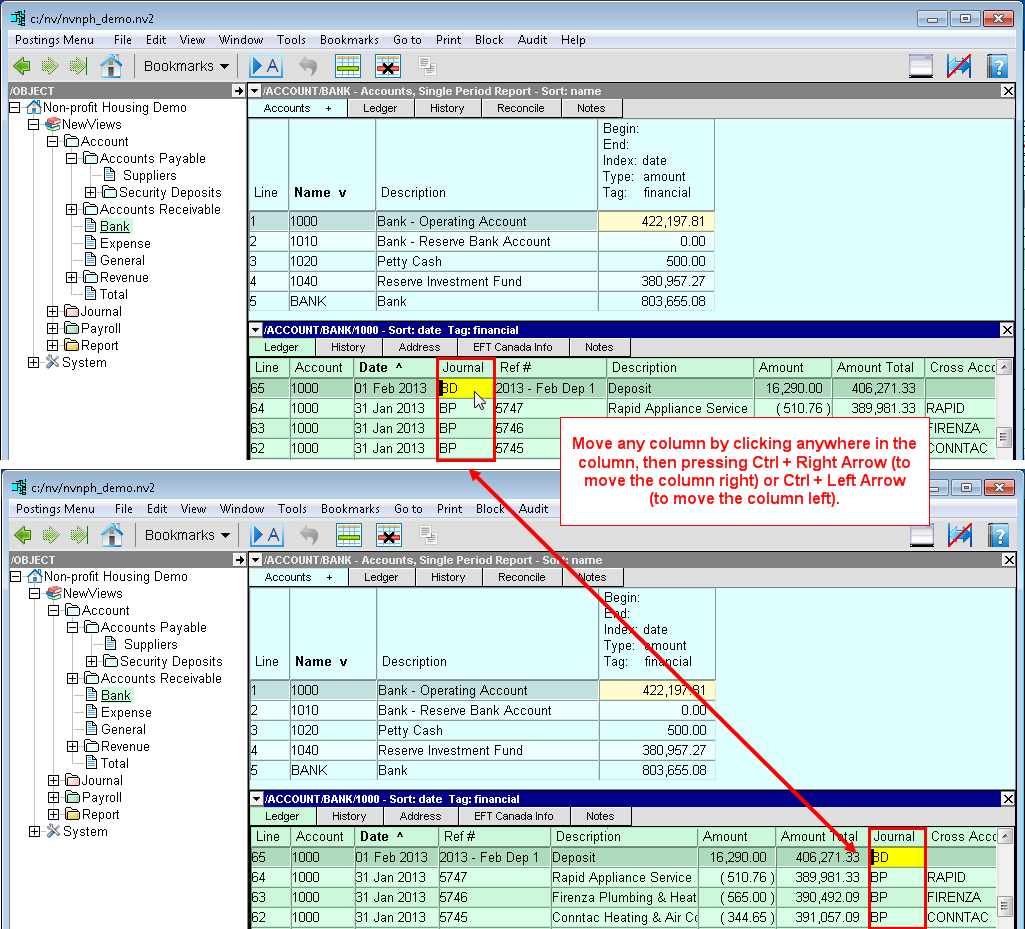
Hiding (deleting) a column in a table does not alter the data in the books in any way, it only hides the column from view. Columns that are hidden (deleted) can be added back again with the Window>Default Setup command. This command will return the entire window to its default settings.
Activate (i.e. click on) any field in the column to be hidden (deleted).
Press <Ctrl+Delete>.
You will be prompted to confirm that you want to delete the column from the table window. Click Delete Column to confirm or Cancel.