NewViews for Non-Profit Housing has the ability to track non-financial data for pets, parking, and emergency contacts. You have the option to install all three at the same time, or one at a time if you do not wish to have all three.
To install pets, parking and/or emergency contacts:
Navigate to Current Members / Tenants (or any table under the Accounts Receivable folder).
Issue the Tools > Script Evaluate command.
Click List, then Browse. If necessary, navigate to the c:\nv2_nph\nv2.dat\scripts directory. (Note: If NewViews for Non-Profit housing is not installed in c:\nv2_nph, substitute the name of the directory in which the NewViews is installed.)
Select the appropriate script to run.
To install pets, parking and emergency contacts, choose custom_data_nph_install.qw_script.
To install pets only, choose custom_data_pets_install.qw_script
To install parking only, choose custom_data_parking_install.qw_script
To install emergency contacts only, choose custom_data_emergency_contact_install.qw_script
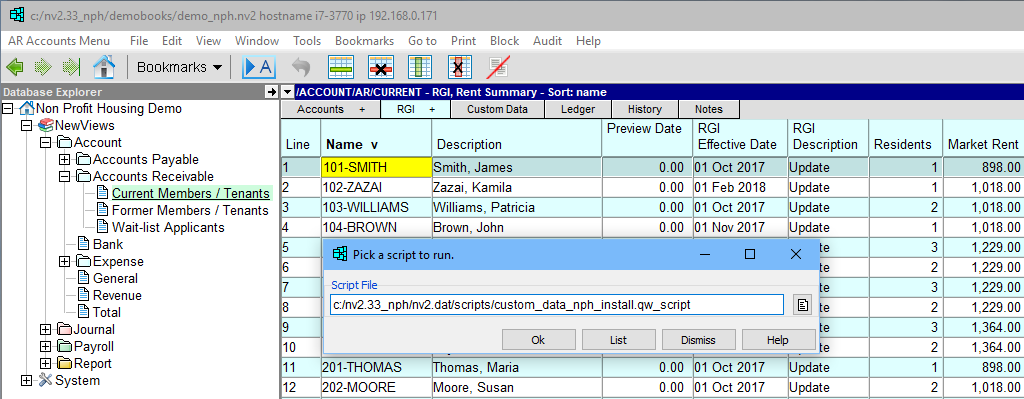
When the script is done running, you will notice that the Current Members / Tenants table (and all other tables under Accounts Receivable) now has a tab called "Custom Data". This tab has one view which displays the name and description of the member/tenant account, as well as one or more columns for pets, parking and/or emergency contacts (depending on which script was chosen). These columns show the number of items in each category associated with the member/tenant account.
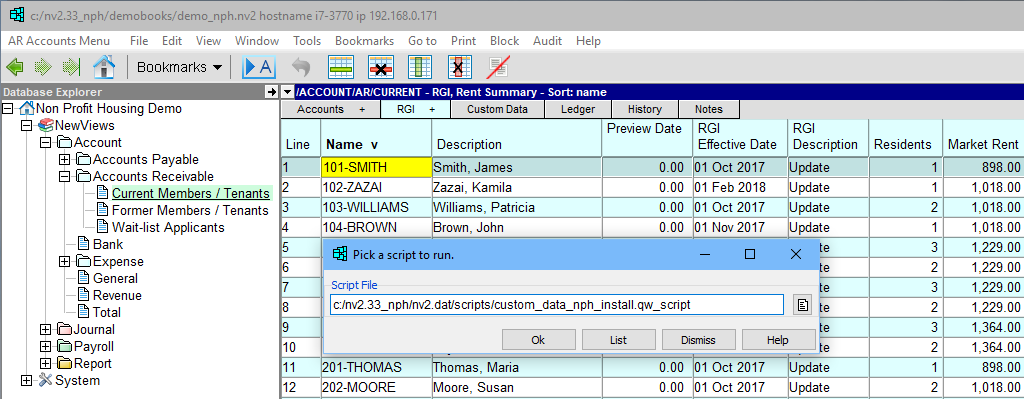
The detail pane (green table) for the custom data view is used to enter/view detailed information for pets, parking and/or emergency contacts. To view these details, either position on the appropriate column in the blue table (top pane), or click the Custom Data + tab (bottom pane) and select the desired view.
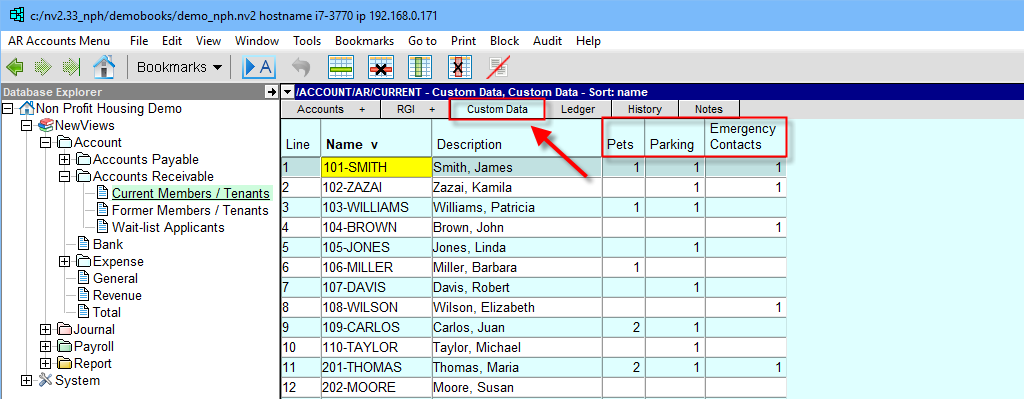
To add pet, parking or emergency contact details:
Navigate to the Current Members / Tenants table. If necessary, switch to the Custom Data view.
Position on the appropriate Member / Tenant account.
In the detail (bottom) pane, click the Custom Data + tab and choose the desired view (Emergency Contacts, Parking or Pets).
Press the
To see the entire list of pets, parking, or emergency contacts:
Navigate to the Current Members / Tenants table. If necessary, switch to the Custom Data view.
Position on the Current Members / Tenants account at the bottom of the table.
Be mindful that changing the active column in the top pane (blue accounts table) may change the view of the custom data table below.
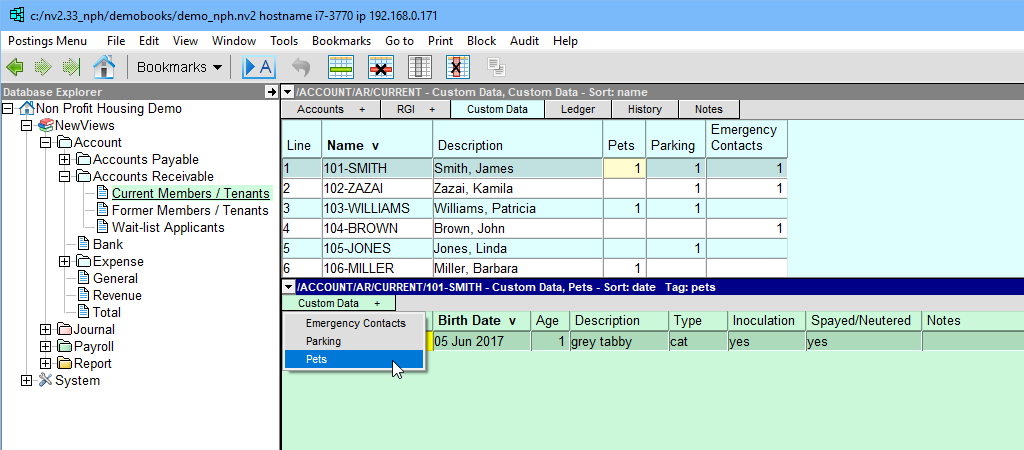
When the pets, parking or emergency contacts column is active in the top pane (blue accounts table), that column is controlling the index of the data displayed in the pane below. This means that when any of these columns are active, you will not be able to sort the custom data by anything other than date. To avoid this problem, activate either the name or description column in the blue accounts table, then click the Custom Data + tab in the detail pane below and select the desired view. This will enable you to sort by a few select columns. The following image shows all parking spaces sorted by Lot-Spot.
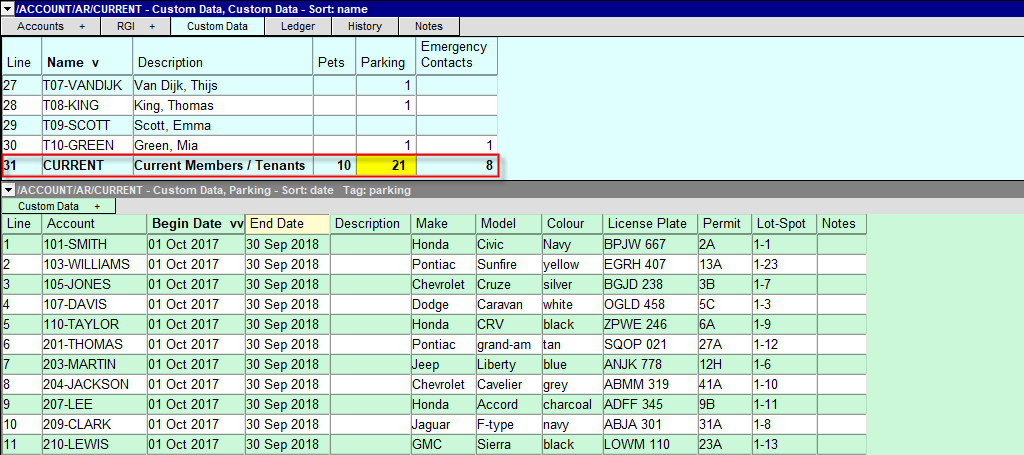
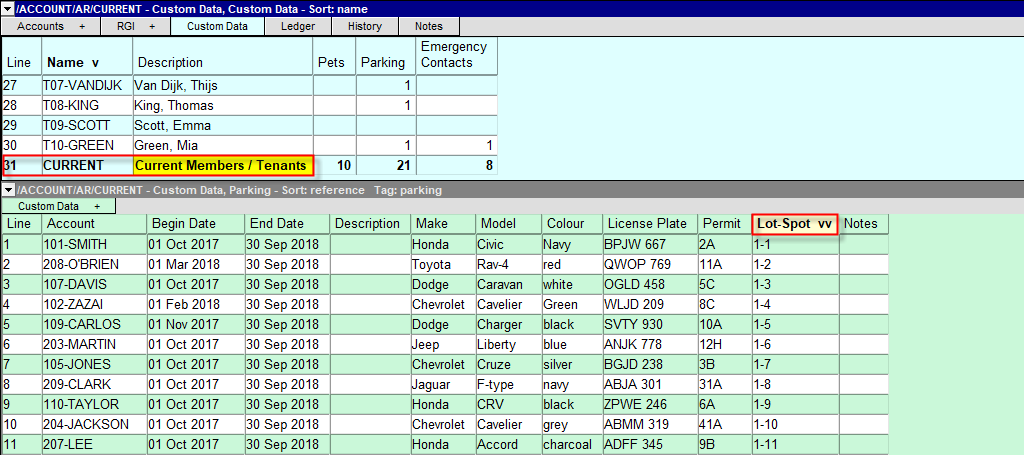
| Emergency Contacts | |||
| Field | Comments | ||
| Effective Date | The date this emergency contact was entered. | ||
| Comment | This field can be used for a brief description of the contact. | ||
| Member/Tenant Account | The member/tenant account this emergency contact belongs to. Press <F3> to choose from a select box. | ||
| Member/Tenant Account Description | The description of the member/tenant account. | ||
| Name | Enter the name of the emergency contact. | ||
| Phone Type | The type of phone for this emergency contact, (e.g. home, cell, work). | ||
| Phone Number | Enter the phone number of the emergency contact. | ||
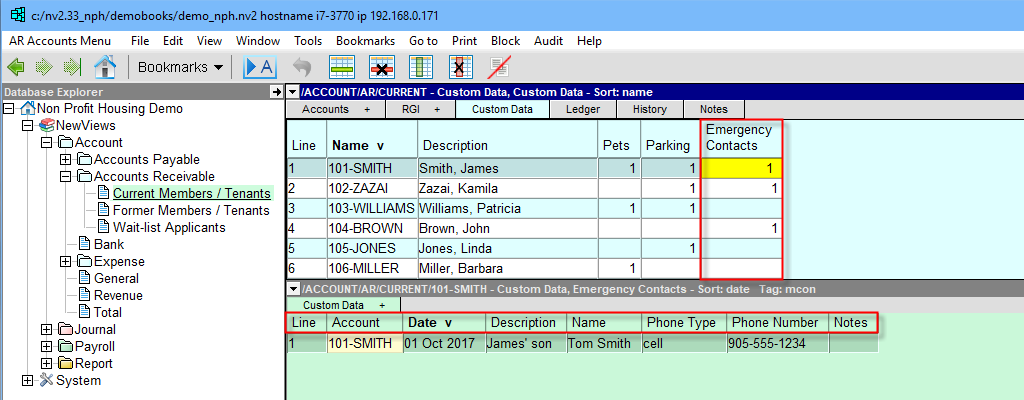
| Parking | |||
| Field | Comments | ||
| Begin Date | The date this parking spot was issued. | ||
| End Date | The expiry date of the parking spot. | ||
| Comment | This field can be used for a brief description of the car, parking spot, member/tenant, etc. | ||
| Member/Tenant Account | The member/tenant account this emergency contact belongs to. Press <F3> to choose from a select box. | ||
| Member/Tenant Account Description | The description of the member/tenant account. | ||
| Make | Enter the make of the vehicle. | ||
| Model | Enter the model of the vehicle. | ||
| Colour | Enter the colour of the vehicle. | ||
| License Plate | Enter the license plate of the vehicle. | ||
| Permit | Enter the permit number or id, if applicable. | ||
| Lot-Spot | Enter the lot number and spot number for this parking spot. If there is only one lot, simply just enter the spot number. If there are multiple lots enter the lot number and spot number, separated by a <->. (e.g. 2-12). | ||
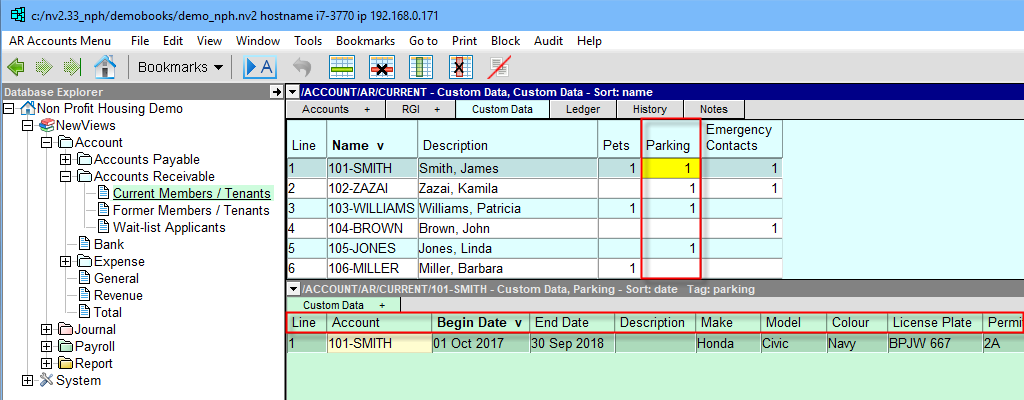
| Pets | |||
| Field | Comments | ||
| Birth Date | The date this pet was born. | ||
| Comment | This field can be used for a brief description of the pet. | ||
| Member/Tenant Account | The member/tenant account this emergency contact belongs to. Press <F3> to choose from a select box. | ||
| Member/Tenant Account Description | The description of the member/tenant account. | ||
| Type | Enter the type of animal for this pet. | ||
| Inoculation | Has this pet been inoculated? yes/no. | ||
| Spayed/Neutered | Has this pet been spayed/neutered? yes/no. | ||