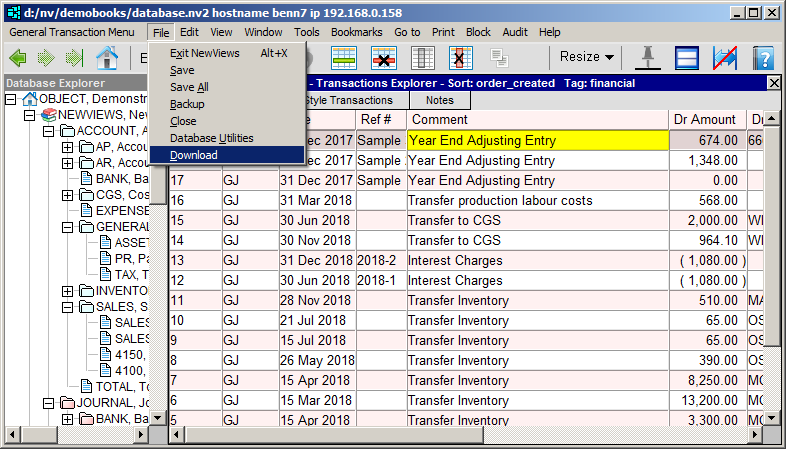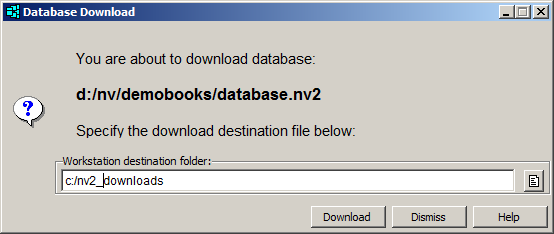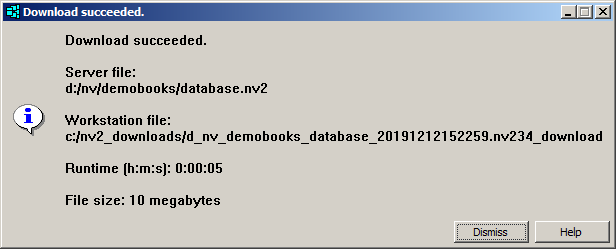File>Download for downloading from cloud to workstation.
The File>Download command copies the
currently open (hot) application database from the cloud to the workstation
that has the database open.
The most important reason to download is to create regular backups
on a separate computer.
Although backups can be made on the cloud computer, (see logout and overnight
backups), it is ultimately your responsibility, regardless of who is managing the cloud,
to ensure that copies are taken "off-line" for additional data security.
If the cloud computer suffers a catastrophic failure, application
databases and any backups kept in the cloud could be lost.
Therefore it is essential to make off-line backups on a regular basis
as part of your routine.
Note however, downloading is a protected operation.
You must have access to the database that you are downloading, meaning
you must be able to open the database.
Therefore, you must be a user with a password for that database.
In addition, permission to download an application database is controlled by the
File Download field of the user's options
in that application database.
So the administrator of a database has control over which users can download
that database using the File>Download command.
Download a database in summary:
In short, to download a database, open it, issue the File>Download command,
specify a target folder on the workstation, and click <Ok>.
Download a database in detail:
-
Open the database you intend to download.
The application database that you have open
is the one that will be downloaded.
Note that to open the database you must be a user with a password
in that database.
In addition, you must have download privileges in
your user options for that database.
The database administrator controls which users
have the right to download the database.
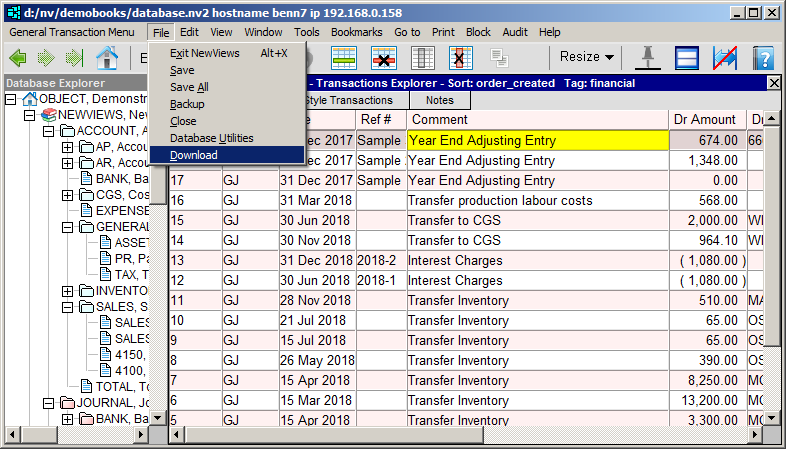
-
Issue the File>Download command.
You will be prompted to specify the destination folder on the workstation.
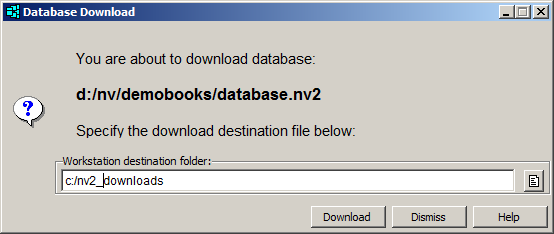
-
Specify the destination folder.
The database will be copied to the destination folder specified.
The destination download is created in the specified destination folder and the
file will be given a generated name that makes it straight-forward
to identify the database and also to ensure that previous downloaded files
are not overwritten.
The path to file on the server is incorporated into the downloaded file name,
replacing slashes with underscrores, and the file extension is .nv2XX_download
where the 2XX represents the version number.
For example, the file named d_nv_acme_database_20200117172807.nv234_download
was downloaded from the database whose file on the server was d:/nv/acme/database.nv2.
You can click on the button to the right of the destination folder field
to use a most recently used list, and a file explorer.

-
Click <Download> to start the download.
You can abort the download and nothing will happen in that case.
No files are created, deleted, or modified unless the download succeeds.
Downloading is an all-or-nothing operation.
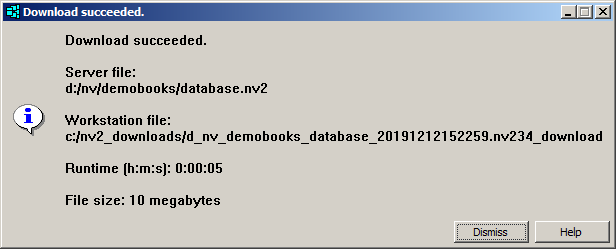
In the dialog above, notice that the name of the downloaded file
on the workstation is automatically generated.
The file name includes the cloud database's full folder path but with slashes replaced
by underscores.
Including the full folder path makes it easier to identify the database associated
with each download file.
If you wish, you can download different databases to the same
workstation folder and still identfy which database is which, even
if they have the same file name in the cloud such as database.nv2.
The date and version are also incorporated into the filename and extension.
The use of this naming protocol is what
prevents new downloads from overwriting older downloads.
Copyright (c) 2003-2022 Q.W.Page Associates Inc., All Rights Reserved.