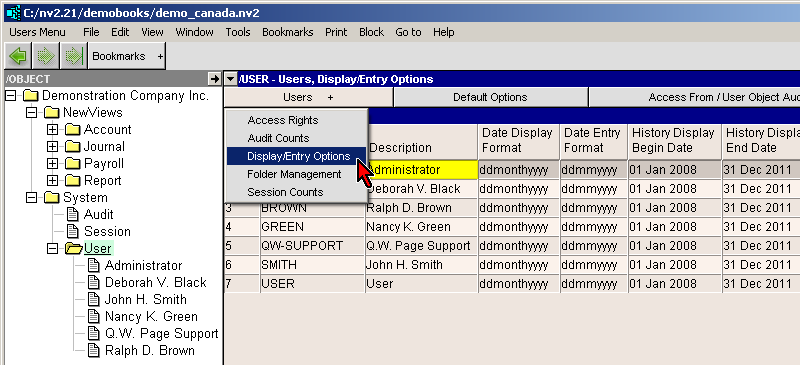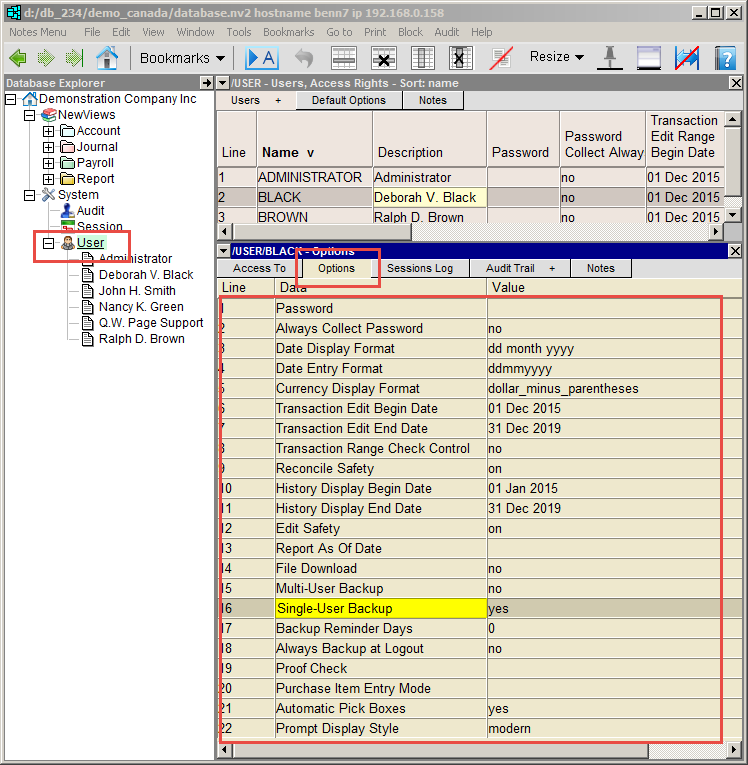
Position on the user and use the window tab Options or window list button in the upper-left corner to switch to the user's Options view as shown in the figure below.
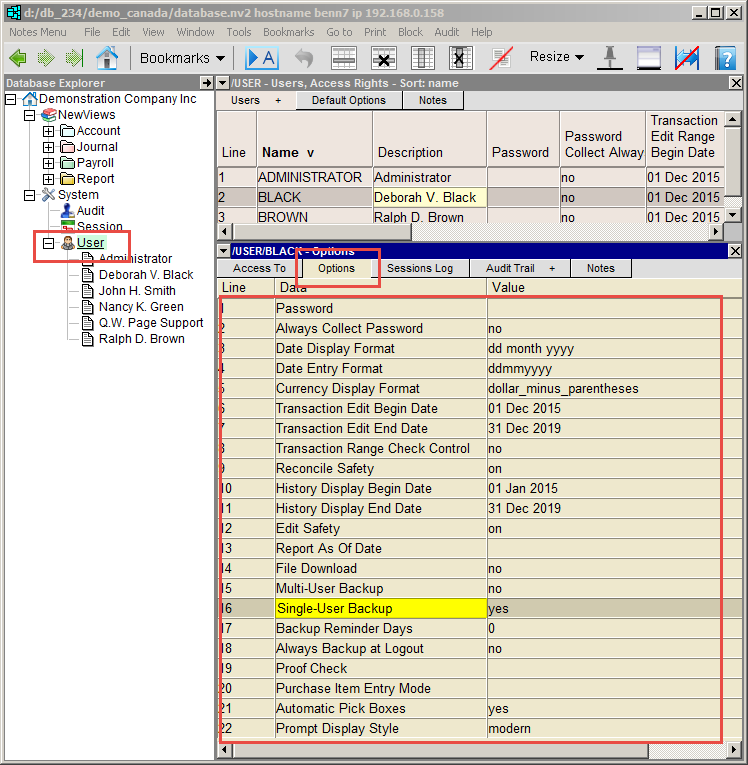
These options are set individually for each user. Some options, especially the edit date range, are used to control user activity. If you do not want the user to be able to change these fields, then do not give the user access to his/her own user object. See Granting Access to User Objects.
The user's password can be set or changed here. However, to do so, you must first press <F3>, (the data entry assistance key). You must enter the new password and then re-enter exactly the same password for verification. Note that you do not need to enter the current user password first. If you have access rights to this user then you have the rights to set the password to a new value.
This user option causes a password to always be collected whenever the user opens the accounting database. Note that normally, i.e. when this option is not set, users only have to enter a password the first time they open a database from a particular workstation.
This is the format used to display dates when this user is accessing the database. Press <F3> to select from the following formats:
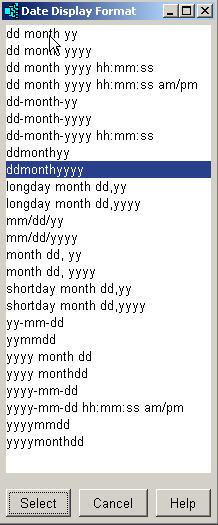
See Date Display Formats.
This is the format used when the user enters values into date fields. It can be set to ddmmyyyy or scan. See Date Entry Formats.
Dollar amounts for a user are displayed according to the user's currency display format. The following table displays the currency display formats available in NewViews. For each format we show how the dollar amount 12345.67 would be displayed as a positive number or as a negative number.
| Currency Format | +12345.67 | -12345.67 |
| dollar | 12,345.67 | -12,345.67 |
| dollar_minus_perentheses | 12,345.67 | ( 12,345.67 ) |
| dollar_minus_trailing | 12,345.67 | 12,345.67- |
There is no corresponding currency entry format. You can enter all numbers with parentheses and commas, and leading or trailing minus signs, and they will still be recognized. See Numeric Fields.
The transaction edit begin and end dates specify a date range in which transaction work is allowed. If you don't want the user to perform any transaction work prior to a specific date, for example because the books were closed on that date, then set that date in the transaction edit begin date. Transactions dated before the edit begin date cannot be changed or deleted, and you cannot add new transactions dated prior to the begin date. If you leave the edit begin date empty then the user can affect the books back in time without restriction.
Similarly, transactions dated after the transaction edit end date cannot be changed or deleted, and you cannot add new transactions dated after the end date. This prohibits the user from entering dates too far into future, which would usually be caused by simple data entry error. If you leave the end date empty then the user can affect the books forward in time without restriction.
You are allowed to set the end date to a date that precedes the begin date. If you do this, the user is effectively prohibited from all transaction work in the database. The user can continue to modify objects other than transactions but in effect has gone read-only as far as transaction activity is concerned.
There is one major exception to the statements above concerning the edit dates. The edit date range does not restrict the user's ability to reconcile transactions.
This access option is used to grant a user the right to control a JOURNAL field: User Date Range Check. Every journal can have transaction edit date range checks enabled or disabled, by a user granted rights to make the change. Typically, the financial transactions will continue to be checked, so the default journal option is to check.
Set the users reconcile safety field to on to avoid inadvertent changes to reconciled transactions. This field is defaulted to on for a new user because in general, reconciled transactions should not be modified without due care and attention. Note that reconciled fields can still be unreconciled if this field is set to on. But note further that the reconcile field, like all other transaction fields, is audited.
You should set these dates to a range that includes all transactions in the database. The fields for a new user are defaulted to the range 01Jan1985 to 31Dec2006.
The history display begin/end dates are merely a display issue. They control the number of columns displayed when a multiple period analysis is first setup. Otherwise analysis tables would attempt to display a ridiculous number of columns.
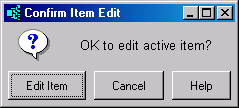
When a user's edit safety option is set to on, NewViews will prompt for confirmation whenever the user tries to start editing a database object. The confirmation prompt is shown above. Once confirmed, the user is free to edit any fields on the object without having to confirm each one. But once the changes are committed, another attempt to edit the object will again require confirmation. Although this option does not affect the ability to change existing data, it reduces the chance that data will be changed accidentally.
Aging reports needs a base date from which to determine the age of the open invoices and orders. If the as of date is blank then the age of invoices and orders will be relative to the current computer system date. Otherwise their age will be calculated from the date specified in the as of date.
Grants the right to perform a database download of a cloud database using the File>Download command. See File>Download for downloading from cloud to workstation. for more.
Grants the right to perform a File>Backup on a remote (multi-user) database.
Grants the right to create a backup of a local database using the File>Backup command.
Controls the backup reminder period for database backups of local databases and for database downloads of cloud databases. For example, changing the backup days to 7 would bring up a reminder only if the database had not been backed up for a week. Changing the value to zero disables the backup reminder altogether. It can be turned back on by changing it to a non-zero value. In addition, for convenience, you can change the backup reminder days in the reminder dialog window.
This user option forces the creation of a logout backup whenever the user logs out of the accounting database. Note that normally, i.e. when this option is not set, a logout backup is created only when the last user logs out of the database, and only if the previous logout and overnight backup are more than one day old.
Activates the Proof Control tool automatic check feature.
Controls the behavior of purchase journal tax calculations. Non-Profits and For-Profits have different tax calculation requirements. The fixed_item_total setting locks the Item Total value. In other words, the item total will not change if the tax field is adjusted. In these cases, the value in the amount field is increased or decreased automatically to accommodate any changes made to tax.
The floating_item_total setting lets the Item Total value float. If the tax field is adjusted, the item total field is automatically recalculated to reflect the change.
For-Profit organizations generally have input tax credit rebates set at 100%. For example, an Ontario business receives an invoice for $113. NewViews will generally calculate the expense amount to $100 and the tax to $13.
However, if the actual tax on the invoice is $12.50 then with the fixed_item_total setting the expense is adjusted to $100.50 and the total stays locked at $113. Alternately, editing the tax to $12.50 with the floating_item_total setting the expense is locked at $100 and the total is adjusted to $112.50
Non-Profit organizations generally have input tax credit rebates set at 50% and 82%. For example, an Ontario organization receives an invoice for $113.
NewViews will generally calculate the expense amount to $103.94 and the taxes to $2.50 and $6.56 However, if a tax is edited then with the fixed_item_total setting the expense value is adjusted and the total stays locked at $113 Note: the above example has tax 1 set with a 50% rebate, so the actual invoice tax 1 value of $5.00 is calculated as $2.50. If tax 1 is manually edited, you must enter 50% of the actual.
Alternately, editing the tax with the floating_item_total setting the expense value is locked the item total is adjusted.
Controls the automatic display of the pick/select boxes. When set to yes, as you type an account/journal name in a field the select box displays automatically. When set to no, the select box will not display automatically - just type the name directly into the field. If you misspell the account, an error message pops up.
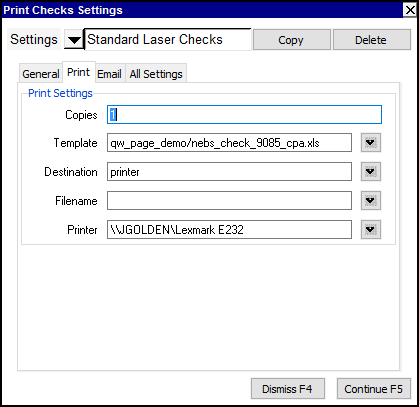
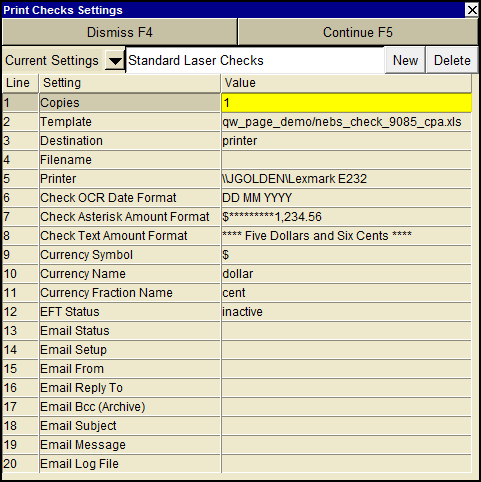
Controls the look and feel of the prompt windows.