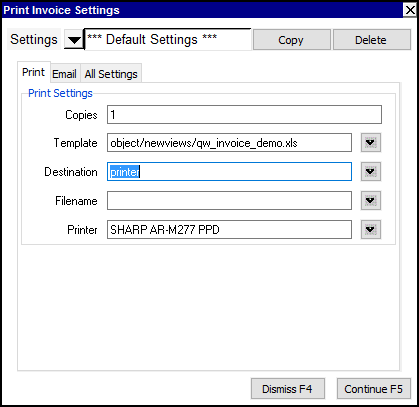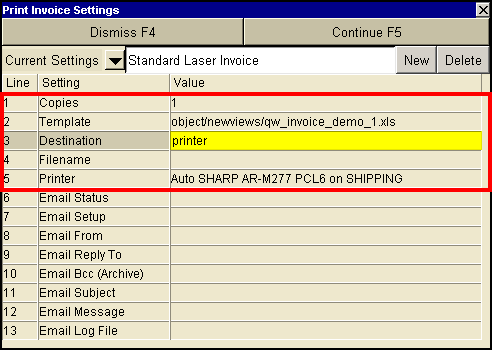Printing Sales Invoices
Sales invoices can be printed at any time using the Print>Invoices command. Invoices are printed
from the {Sales Invoices} journal; you can print a particular invoice or a group of invoices.
If no block is marked in the journal, the Print>Invoices command will print the invoice that is
currently active. If a block of invoices is marked, the Print>Invoices command will print all the
invoices in the block.
NV2 provides you with a selection of pre-defined invoice templates suitable for pre-printed forms or blank paper.
You can easily modify these templates or create your own. See Document Templates
for more information.
Direct email option for Sales Invoices
Sales Invoices may also be created as an email attachment and send directly from NewViews.
When NewViews prints directly to PDF, you are no longer required to send your document to the printer,
then to the scanner and then manually attaching the document to an email in a third party program
like Microsoft Outlook.
See email Print Settings for more.
Printing to paper
To print invoices:
-
Activate NewViews/Journal/Sales/Sales Invoices in the NV2 Database Explorer.
-
Activate the invoice to be printed. If you want to print more than one invoice, use the
Block>Start and Block>End commands to mark the
invoices in a block.
-
Issue the Print>Invoices command and fill out the prompt as follows:
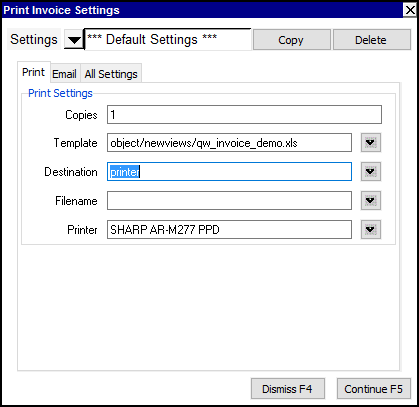
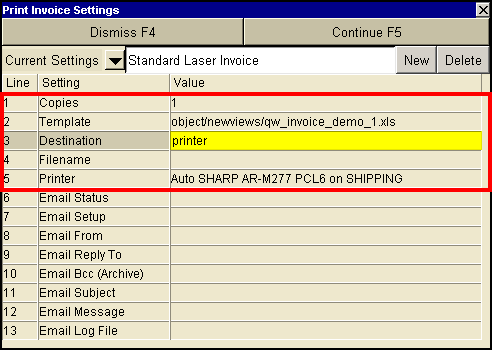
Use the User Option,
Prompt Display Style
to switch between modern and classic styles.
Print Invoice Settings
|
Line
| Field
| Comments
|
1
| Copies
| The number of copies to be printed.
|
2
| Template
| The template to be used to print the invoice(s). Press <F3> to select the template from an explorer (double click to select).
Invoice templates supplied with NV2 contain the words "invoice" in their names. For example, "deluxe_invoice_080625.xls".
|
3
| Destination
| display
email
file
printer
| display - exports to Excel and opens Excel for a preview.
email - creates an email file for attachment.
file - sends output to the file specified in Filename.
printer - sends output to the printer identified by Printer.
|
4
| Filename
| The output file name. The file type must be {".xls"}, {".xlsx"}, {".xlt"} or {".pdf"}. Important see note on Output File Names options.
|
5
| Printer
| If Destination is printer then output is sent to the printer specified here. If this field is empty then output will be sent to the Windows default printer. Press <F3> to select from a list of available printers. NOTE: To clear the Printer field Press <F3> to select from the list of printers, and click on <Cancel>
|
6 - 13
| Email
| See email Print Settings for more.
|
-
Click the <Continue F5> button to print the invoice(s).
Additional Information
NOTE: For specific information on templates and pre-defined cells, please see Document Templates
and Predefined Cell Names for Templates.
ALSO NOTE:
By default, invoice printing includes all detail items.
However, many users append accounting "housekeeping" items to the end of invoices,
but do not want the items printed on the invoice given to a customer.
Other users append narrative using the Description (i.e. Comment) column that they do want printed.
Direct user control can stop printing at any point.
Simply add a detail item with a Description (i.e. Comment) value of one of the following choices:
@printstop
@printend
--- housekeeping ---
--- details not printed ---
The stop directive row, and any rows following it are not printed.
Note that the stop directive values are case insensitive.
Copyright (c) 2003-2022 Q.W.Page Associates Inc., All Rights Reserved.