Sales transactions may not be complete when all the items that have been ordered cannot be shipped. The Backorder feature is used to track the missing items.
If you are shipping a complete sales order, you simply change the sales order to a sales invoice (see Converting Sales Orders to Invoices).
When using the backorder mechanism, multiple shipments can be made for the same order and the total quantities order/shipped/backorder will be tracked.
The menu command Create Transactions>Create Invoice(backorder) is used to split an order into an invoice and backorder if one of the items' inventory quantity is insufficient to fill the order.
Create Invoice(backorder) works by checking the destination journal listed in the Move to Journal Path using the first partition tag for preexisting transactions. Create Invoice(backorder) checks each sales item's corresponding Inventory account with the same Order Ref #. Depending on the available inventory quantity, a backorder may be created with the appropriate quantities. The Order Ref # is used to check for preexisting invoices and how many items have already been shipped (invoiced). If an order requires more than two shipments, the correct quantities will be calculated for each invoice.
The following settings need to be in place to track Backorders:
Two transaction references are used with Backorders. The menu commands View>Order Ref# and View>Order Date add a new column to the transaction table or accounts receivable ledger. The order and invoice Reference numbers are used to track the total items ordered and shipped. The Order Date can be used to keep track of when the order was placed.
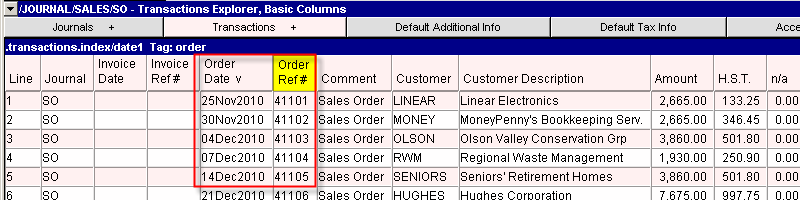
You may wish to edit the title of Ref # column and change it to Invoice Ref #. To do this position in the Ref # column, use the Windows>Define Columns command or (shortcut <F11>). In the right hand (sand colored) table, highlight the Value column on row 3 (Title). Change the existing value to Invoice \nRef #. Note: the \n donates a new line.
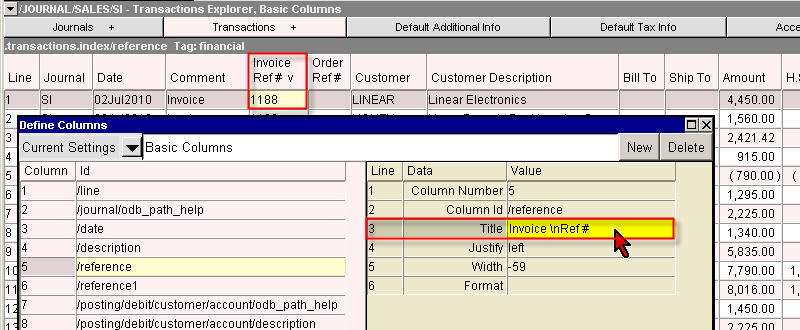
Note: when using the Order Date to track orders, you may need to modify the default Order Aging windows. By default the Order Aging windows display transactions and amounts based on the transaction date. To change the Order Aging window to display transactions and amounts based on the Order Date, see Setting a Column Index for more.
If your transaction details window is not displaying the Original Order, Total Shipped & Backorder Quantity columns, use the menu command View>Order/Ship/Backorder Quantities to switch to the Backorder view. If you are not familiar with switching views, please read Transaction Detail Table Views for further information.
With the order journal details displayed and with the cursor positioned in the detail window, use the menu command View to display the Order/Ship/Backorder Quantities columns.
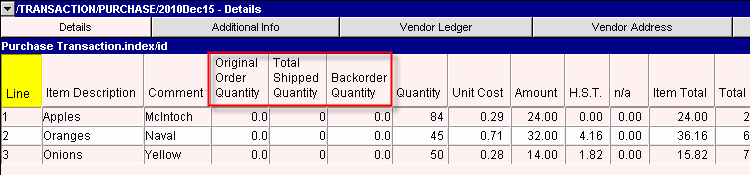
When entering an order, fill in the Original Order Quantity only. The Total Shipped and Backorder Quantities will be calculated when the invoice is created with the menu command Create Transactions>Create Invoice(backorder). You only enter the Quantity when shipping all or a portion of the backorder.
It is recommended that you setup a new Backorder journal with the tags order backorder. When setting up the Backorder journal, you must set Unique Ref #s to yes.
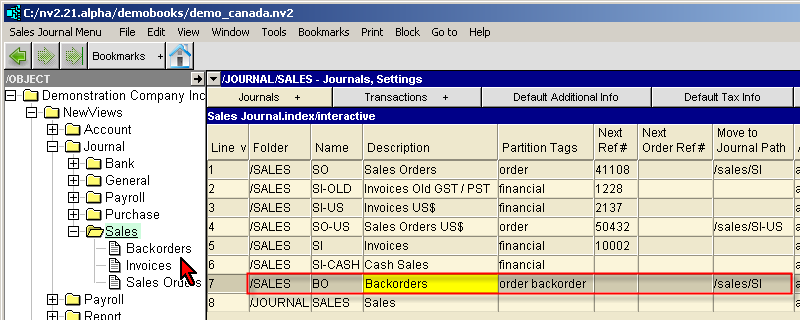
In order to calculate the order/shipped/backorder quantities, the order journals need to be connected to appropriate sales journals. Fill in the Move to Journal Path as shown below.
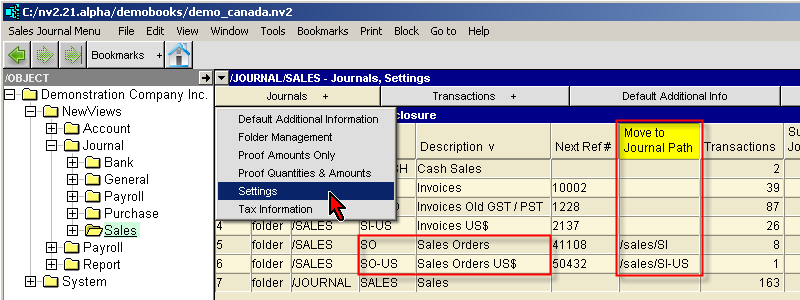
The menu command Create Transactions>Create Invoice(backorder) will split an order into an invoice and backorder if one of the items' inventory quantity is insufficient to fill the order.
Shown below is the menu command Create Transactions>Create Invoice(backorder) that prompt for additional information, the target Invoice Journal, Invoice Date, Invoice Ref #, Backorder Journal and Preserve Item Count. See the table below for details.
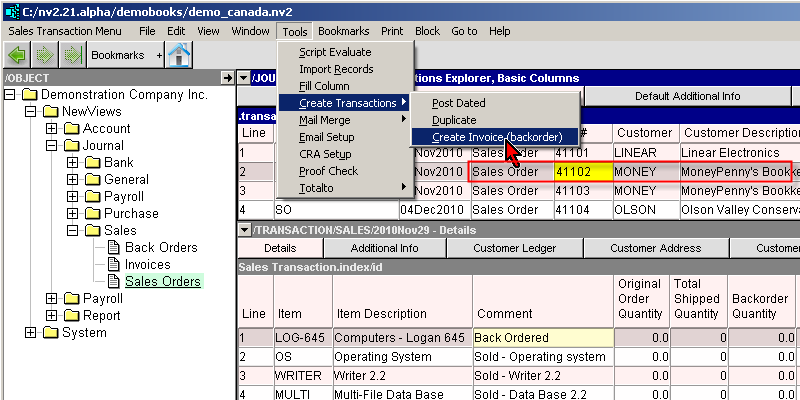
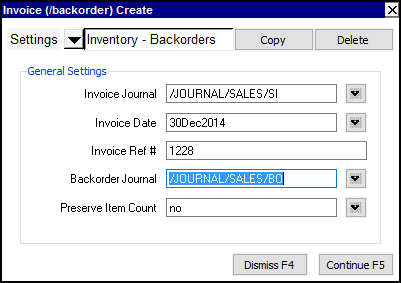
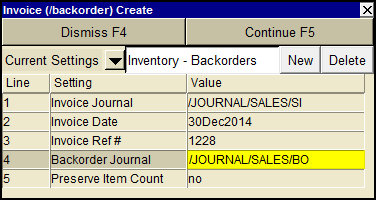
| Invoice (backorder) Create | |||
| Line | Setting | Value | |
| 1 | Invoice Journal | The name of the Invoice Journal where the order/invoice will be moved to. | |
| 2 | Invoice Date | The date of the invoice to be created. | |
| 3 | Invoice Ref # | The invoice number to be used for the invoice to be created. | |
| 4 | Backorder Journal | The name of the Backorder Journal where the order/backorder will be moved to. | |
| 5 | Preserve Item Count | Keep the number of items of the invoice details consistent. If an order has 6 different items, regardless of which items are incomplete show 6 items on the backorder and 6 items on the invoice. | |