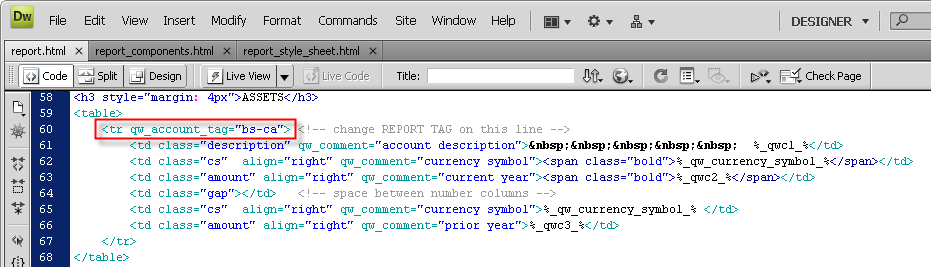NewViews creates Print>Presentation Quality reports in three steps.
If the Template Style Sheet is specified, NewViews automatically "Report Tags" the accounts on the report.
Report tags control the grouping of accounts. Accounts with the same tag are in the same group. Accounts with no total kids on the report being processed are tagged with their total parent's name. Accounts that do have total kids on the report are tagged with their name followed by "_total".
The report is processed top to bottom and, using the specified style sheet, a template file is created.
The file created by this step can normally be considered a temporary, "throw away" file. It will be used as the template in the merge with data to create the final output file.
The report is processed again top to bottom and data is merged into the template file created in the previous step to create a final HTML output file.
Normally what NewViews does is a simple process: tag the accounts, create the template file using the selected style sheet, and merge the data. Since most appearance issues can be dealt with by selecting one of the style sheet files provided, or by customizing a style sheet file, it should not be necessary to do more.
However, if you are skilled with HTML and have special needs to meet, there is an alternate way to use Print>Presentation Quality. Essentially, you take manual control of the first two steps (i.e. you manually tag the accounts, and you manually edit a template file to be used at the time of data merge).
Typically though, you would first go through the normal steps to get the accounts "mostly tagged right" and to cause the creation of a template file that can be "tweaked" to meet your custom needs. Then, after custom tagging and custom HTML template file manipulation, you print the report with no Template Style Sheet specified. The data will be merged using your tags and your template file.
A custom HTML template can be used to create different styles of reports. A sample HTML template for two amount columns is installed in the nv2.dat\object\newviews folder. (The nv2.dat folder is located in the NV2 installation folder.)
When using a custom HTML template, make sure to leave the Template Style Sheet blank on the Print Settings prompt. Use row 7 of the Print Settings prompt to indicate the location of the custom HTML template file.
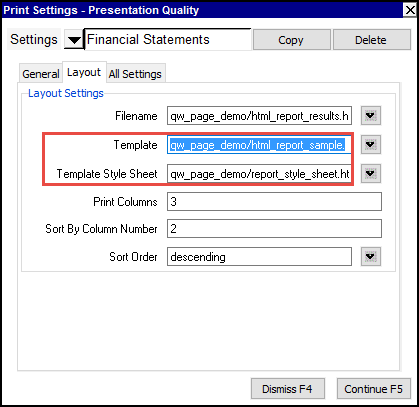
Note: when using a custom HTML template (with NO Style Sheet) you need to match the account's Report Tag (on the blue account table) and enter it in the custom HTML template file on the Table's <tr qw_account=""> row.
Example:
This needs to be repeated for all Report Tags on a report.
The Report Tags are generated automatically when printing with a style sheet set on row 8 of the Print Settings prompt.

You may use any suitable editor to modify the sample HTML template file. There needs to be a < table > element for each Report Tag. i.e. if your report has 12 different Report Tags, you will need 12 < table > elements. Underlining will need to be adjusted manually as per the report requirements. The sample HTML template file works with the Canada Demo books.