Navigate a Database Explorer to an Accounts Receivable folder.
Activate the receivable account you want to pay. If you want to pay more than one account, use the Block>Start and Block>End commands to mark the accounts to be paid in a block, our use the selection commands to mark discontiguous blocks.
Issue the command Tools>EFT Deposit and fill in the prompt as follows:
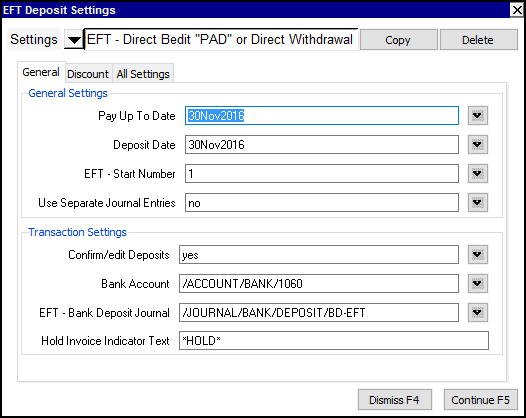
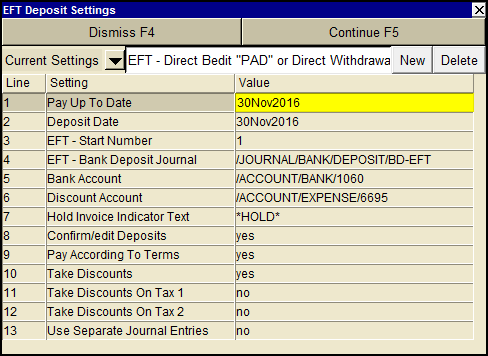
At the beginning, you should run this tool with the Confirm/edit Deposits option set to yes and learn how it operates. You should never run this tool with preview and confirmation turned off unless you are certain the option values are all correct and you understand what will happen. It can be tedious to undo a mistake.
| Line | Field | Values | Comments |
| 1 | Pay Up To Date | Enter the date on which invoices are to be paid, (press <F3> to select). This date is the effective date for terms calculations. For example, if terms for a supplier are "Discount days" of 10, "Discount rate" of 2, and "Net payable days" of 30, invoices less than 10 days old are paid after optionally taking a 2% discount, and all invoices over 30 days are paid as well. Invoices between 11 and 30 days are not paid. | |
| 2 | Deposit Date | Enter the date that is to appear on the deposit, (press <F3> to select). | |
| 3 | EFT - Start Number | Enter the next available deposit number. Deposit numbers, which are automatically incremented, appear in the Ref # fields of the new deposit transaction(s). | |
| 4 | EFT - Bank Deposit Journal | Enter the name of the bank deposits journal (press <F3> to select). | |
| 5 | Bank Account | Enter the name of the bank account to be debited (press <F3> to select). | |
| 6 | Discount Account | Enter the name of the account to be debited if discounts are taken (press <F3> to select). | |
| 7 | Hold Invoice Indicator Text | The EFT Deposit tool will skip payment of any invoices that contain the text entered in this field somewhere in their descriptions. The hold text, both in the Hold Invoice Indicator Text field and in the invoice Description fields, should be as unambiguous as possible. For example, instead of using the word "Hold", which may be part of a regular description such as "THE HOLDING COMPANY", you could use "*HOLD*" | |
| 8 | Confirm/edit Deposits | Controls confirmation of payment for individual invoices. | |
| yes | Prompt for confirmation of each invoice to be paid. Partial payment of individual invoices is also possible with this option. | ||
| no | Skips the confirmation of individual invoices. | ||
| 9 | Pay According To Terms | Controls the payment of invoices according to the terms entered on the receivable's Trade/Tax info. | |
| yes | Process payments according to the receivable's terms. | ||
| no | Ignore receivable terms. | ||
| 10 | Take Discounts | Controls discounts according to the terms entered on the receivable's Trade/Tax info. | |
| yes | Take discounts on invoices that meet the receivable's terms. Adds a debit to the discount account entered on line 6 above. | ||
| no | Do not take discounts. | ||
| 11 | Take Discounts On Tax 1 | Controls the discount calculation in line 10 above, Take Discounts. In some jurisdictions the early-payment discount may not change the amount on which Tax 1 is calculated. | |
| yes | Apply the discount to the net of the invoice plus tax 1. | ||
| no | Apply the discount to the net of the invoice. | ||
| 12 | Take Discounts On Tax 2 | Controls the discount calculation in line 10 above, Take Discounts. In some jurisdictions the early-payment discount may not change the amount on which Tax 2 is calculated. | |
| yes | Apply the discount to the net of the invoice plus tax 2. | ||
| no | Apply the discount to the net of the invoice. | ||
| 13 | Use Separate Journal Entries | Select between creating a separate transaction for each account, or creating a single transaction with a distribution detail item for each account. | |
| yes | Create a separate transaction for each account. | ||
| no | Create a single transaction with a distribution detail item for each account. | ||
Click the Continue button to pay the receivable(s).
If Confirm/edit Payments is set to yes, a table showing the payment that will be made to the account is displayed. You can edit the pay amount and/or discount for each of the invoices to be paid. If you make changes but then want to revert to the original payment as determined by EFT Deposit, click the <Undo Changes> button at the top.
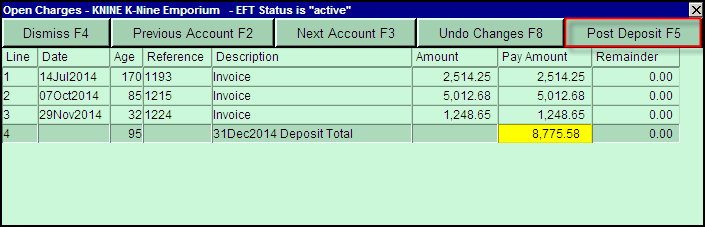
A separate table is displayed for each account, starting with the receivable that was active when the EFT Deposit command was issued or if a block was marked, the first account in the block.
You can use the <Previous Account> or <Next Account> buttons to skip the payment for the account that is currently displayed, in which case any changes that you have made to the payment are discarded.
To post the payment for the current receivable, click the <Post Deposit> button.
To pay other customers, use the <Previous Account> and <Next Account> buttons to move through the accounts.
When you are done paying, click the <Dismiss> button to end the EFT Deposit command.