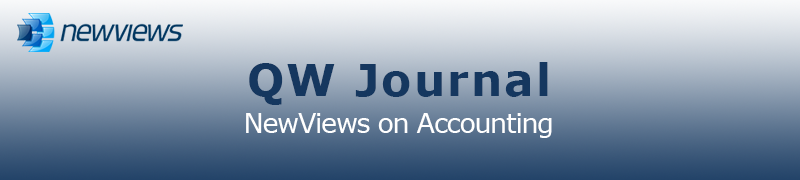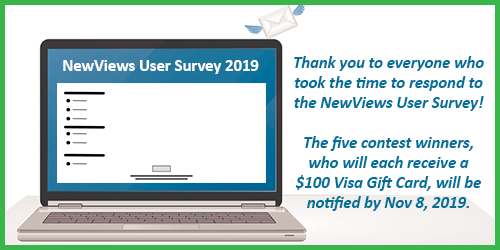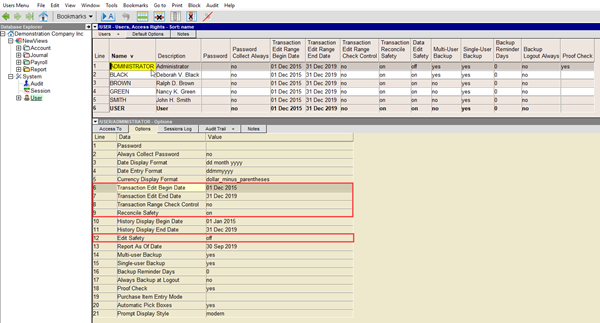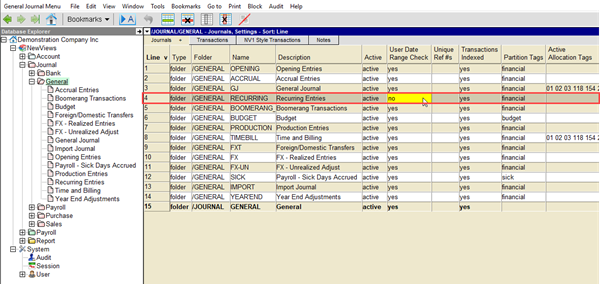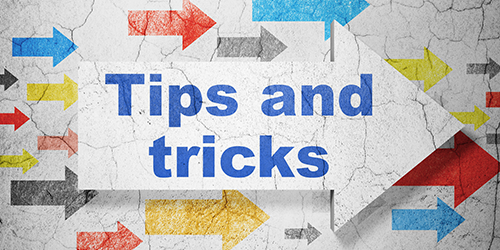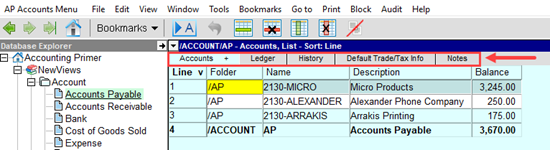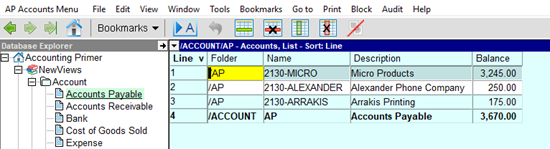|
|
|
|
|
|
|
Latest Release of NewViews
For optimal performance, make sure you are running the most current version:
NV 2.33.3 (May 16, 2019)
For details, click here.
|
|
Has Your Contact Info Changed?
Make sure important info about your NewViews software and services gets to your email inbox by
keeping your contact info up to date. Let us know about any changes by sending email to
info@qwpage.com
or calling Customer Service at 1-800-267-7243.
Don't forget to add the email address updates@qwpage.com to your safe sender list!
|
|
Follow Us on Social Media
Follow NewViews on Facebook and subscribe to our channel on YouTube to get the latest news and videos:


|
|
|
|
|
|
|
|
|
Don't want to receive these emails anymore? Unsubscribe.
|
|
|
October 2019
|
|
Simplify Upgrade Plan Renewals with Automatic Invoicing or Billing

Did you know that we offer both automatic invoicing and automatic billing for annual Upgrade Plan Renewals?
With automatic invoicing, we send you an invoice instead of a renewal notice when it comes time to renew your Upgrade Plan(s). For many users,
this streamlines the process of producing a check, or making a payment online using the Payment on Account option on our
website.
For automatic billing, which is even easier, you provide us with credit card details and authorize us to bill the card yearly for your Upgrade
Plan(s).
Both options significantly reduce the chance that your Upgrade Plan(s) will expire inadvertently, which may require you to re-register your NewViews workstations.
For more information or to sign up for one of these options, please call Customer Service at 1-800-267-7243 or send email to
info@qwpage.com.
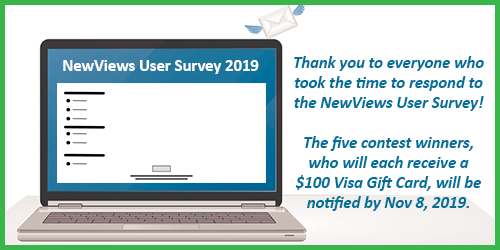
|
|
Safety Nets in NewViews

One of the things that NewViews users really appreciate about the program is how easy it is to make changes, from
editing the details of a transaction that was entered incorrectly, to making changes to the structure of a report,
to changing account names to reflect updated naming conventions. Furthermore, all
these changes can be made with the confidence of knowing they are tracked and stored in the audit trail.
That said, there are a number of safety controls built into NewViews to prevent inadvertent changes, which can be found in
User Options. These settings can be adjusted to accommodate each user’s authorization level and/or experience with
NewViews. In this article, we look at some of those controls, which are available in both NewViews 2 and NewViews for Non-Profit Housing.
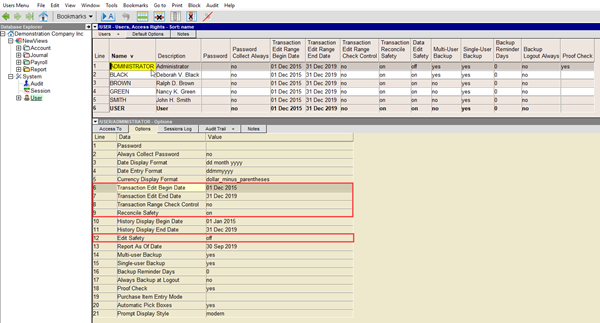
- Transaction Edit Begin and End Date
A user may only add, edit or delete transactions dated within the date range specified here.
These settings are typically used to prevent changes to transactions in a prior or future fiscal year.
Setting this date range to the current fiscal year also reduces data entry errors (i.e. the chance of adding new
transactions with the wrong year).
Note: The Transaction Edit date range does NOT restrict a user’s ability to reconcile transactions dated outside the
specified range.
Note: If the End Date setting precedes the Begin Date setting, the user is prohibited from adding/changing/deleting
all transactions in the books, essentially operating in read-only mode as far as transaction activity is concerned.
- Transaction Range Check Control
For the most part, transactions entered in journals should respect the Transaction Edit date range set in user options as described
above. However, a set of books may contain one or more journals that require transactions to be dated outside this date range
(e.g. a journal for post-dated transactions). If Transaction Range Check Control is set to yes,
the user will have the ability to turn date range checking off for specific journals (i.e. in Journal Settings view).
Note: Only users with Administrator access should be able to change journal settings.
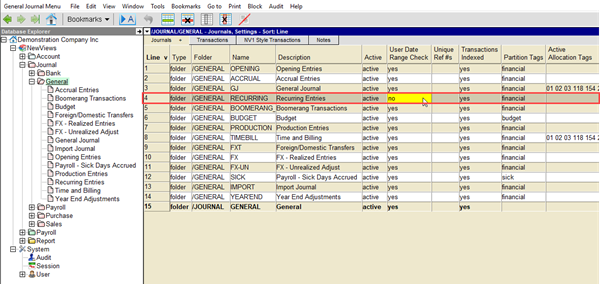
- Reconcile Safety
When Reconcile Safety is turned on, a user can’t make changes to reconciled transactions.
As a general rule, reconciled transactions should not be modified without due diligence.
Note: A transaction can still be unreconciled and then modified if this setting is turned on. In this case, the change
to the transaction's reconcile status and all changes to the transaction will be recorded in the audit trail.
- Edit Safety
When Edit Safety is on, NewViews prompts for confirmation when a user starts editing any item.
Once confirmation is provided, the user can continue editing other fields in that item (unless that item is reconciled and Reconcile Safety
is also on). This option reduces the chance that data will be changed accidentally by novice users, but it can be very cumbersome for more
experienced users.
|
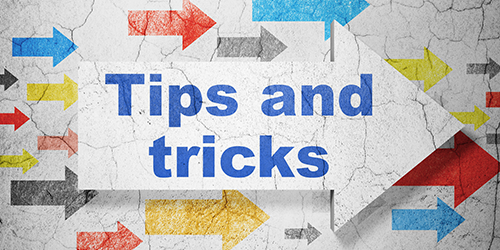
Have your window tabs disappeared?
Looking for the view tabs that are normally displayed across the top of a window but are now missing?
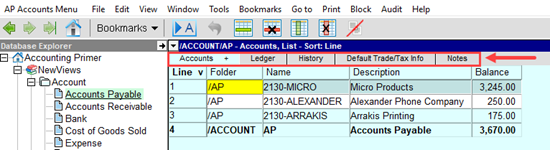
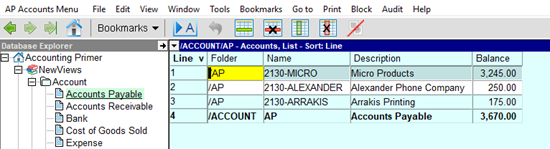
Windows tabs can be hidden using the View > Windows Tabs > Hide command. To bring them
back, click anywhere in the window to make sure it’s active and issue the View > Window Tabs > Display
command.
Dealing with the printing error “wrong parameters”
If Excel is running in the background and crashes without any outward indication, you may encounter this error
when you try to print from NewViews.
To correct the issue, open the Windows Task Manager (Ctrl+Shift+Esc), make sure you’re on the
Processes tab, then locate the Microsoft Excel application. Right click on
this process and choose End Task.
If these steps do not resolve the printing error, you may have to restart NewViews as well.
How can I get my RGI calculations to print on one page? (NewViews NPH)
RGI calculations can be printed directly from the member/tenant account on the Rent Summary view
using the Print > RGI Calc command.
RGI calculations can also be printed from the Calc Summary tab, which is found in the detail
panes connected to RGI Info on the Rent Summary view. When this tab is
active, the RGI calculations are printed using the Print command.
In either case, the calculations are printed through your web browser. To force the calculations to fit on one
printed page, be sure to choose Preview to preview the results in the web browser before printing.
You can then use the web browser’s print options to reduce the print scale until the calculations fit on
one page.
|
|