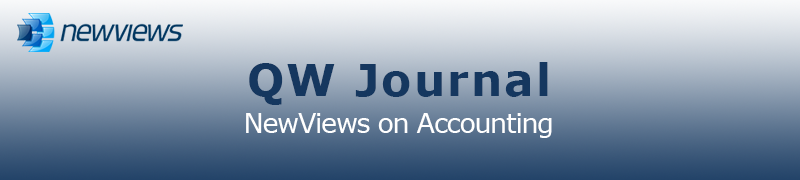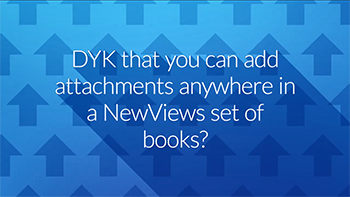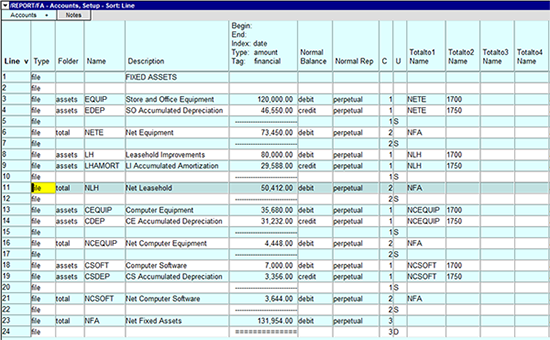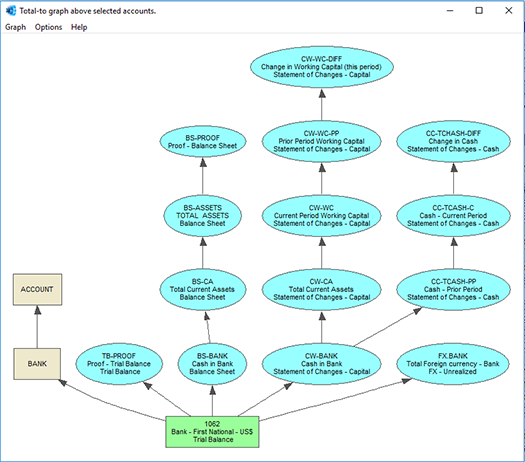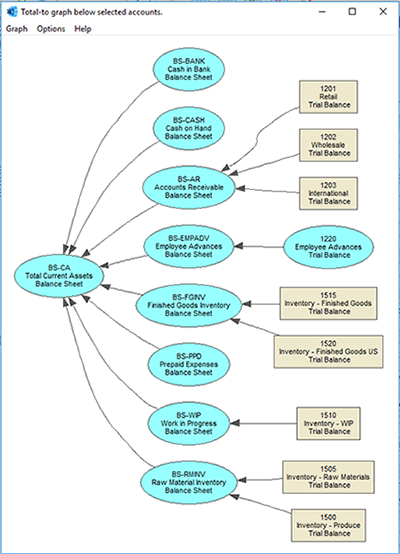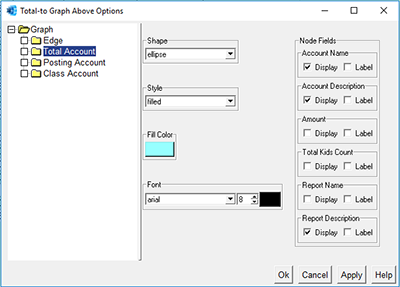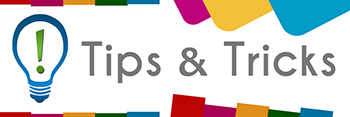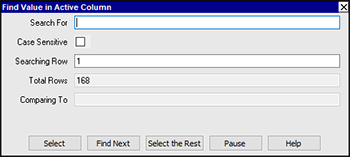|
|
|
|
|
|
|
Latest Release of NewViews
For optimal performance, make sure you are running the most current version:
NV 2.32.3 (June 18, 2018)
Version 2.32.3 includes updated payroll tax tables for Canada (ON and PEI) effective July 1, 2018. For complete details,
click here.
|
|
Q.W. Page Has Gone Paperless
Make sure important info about your NewViews software and services gets to your email inbox by
keeping your contact info up to date. Let us know about any changes by sending email to
info@qwpage.com
or calling Customer Service at 1-800-267-7243.
Don't forget to add the email address updates@qwpage.com to your safe sender list!
|
|
Follow Us on Social Media
Follow NewViews on Facebook and subscribe to our channel on YouTube to get the latest news and videos:


|
|
|
|
|
|
|
|
|
Don't want to receive these emails anymore? Unsubscribe.
|
|
|
June 2018
|
|
NewViews Feature Showcase - Attachments
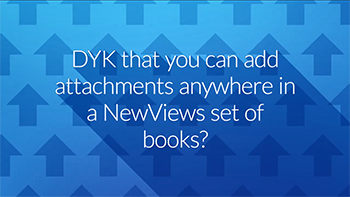
In this month’s feature showcase, we focus on attachments. Attachments can be images, PDFs, MS Office documents,
etc. There are two key reasons for storing attachments in your books: 1) files that support and supplement your
NewViews data will be conveniently accessible and in context; 2) critical business files will be safeguarded
whenever you back up your books.
To watch a short video that shows you how to add and manage attachments,
click here.
We’ll also be hosting an “Ask a NewViews Expert about Attachments” session on June 26 at 1 pm EST.
To register for the online event and have your questions answered live,
click here.
Make sure you’re running an up-to-date version of NewViews to take advantage of attachments!
|
|
Summer Promo - Update Any Outdated Version of NV2 for $215

Have you let your Upgrade Plan for NewViews 2 lapse? Right now, you can
upgrade ANY registered copy of NV2 for $215 - the cost of a current upgrade plan.
Orders can be placed online, or by calling 1-800-267-7243.
This is a great opportunity to bring your older version of NewViews up to date and take advantage of
the most recently added features. To view a complete version history for NV2,
click here.
|
|
Visualizing the Totalto Structure in a Set of Books
In NewViews, accounts 'totalto’ other accounts. The ability to total one account to another in a set of books
provides the platform for a wide range of reporting options. Each account can totalto up to four other accounts; each of those four
accounts can totalto up to four more accounts. As such, there’s no limit to the depth of your totalto structure or the
corresponding reports you can create to address the specific needs of your organization.
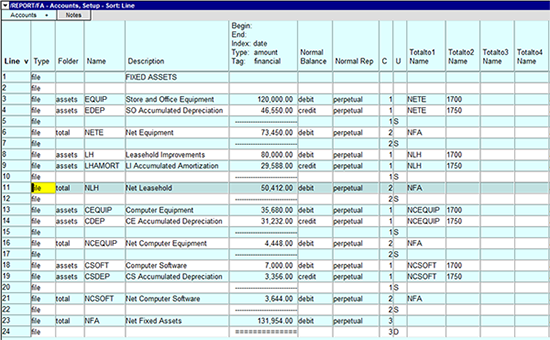
The totalto structure is controlled on the Setup view of reports. NewViews provides several graphing tools that can help
you visualize the totalto structure that traverses a number of different reports in a set of books.
These tools are accessed by positioning on any account and using the Tools > Totalto command.
The options available are described below.
Graph Above
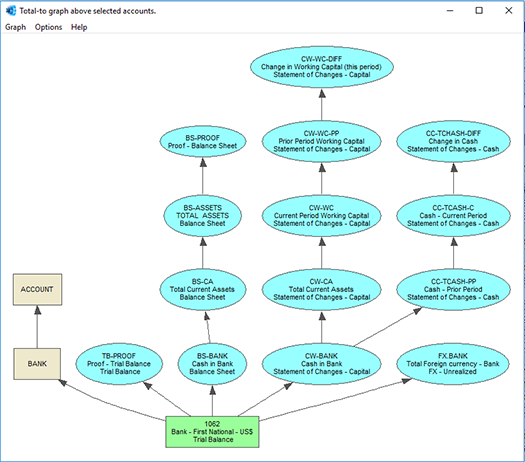
Graph Above charts the totalto structure that flows FROM the account you are positioned on when you
issue the command. In this example, we’re looking at all the accounts that bank account 1062 (First National - US$)
on the Trial Balance totals to.
Graph Below
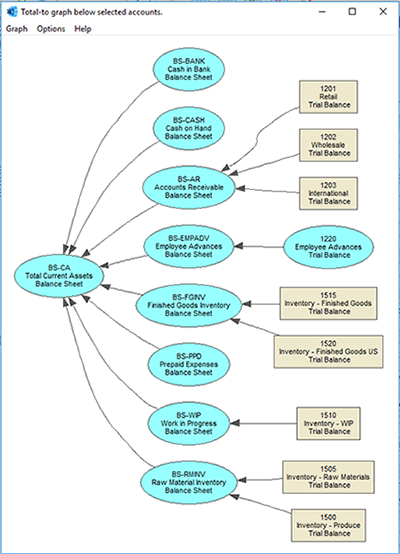
Graph Below charts the totalto structure that flows TO the account you are positioned on when you
issue the command. Here, we’re looking at all the accounts that total to Current Assets account on the Balance Sheet.
Semiloop Search
Semiloop Search is used to search for and count any semiloops found in the totalto structure and display
them in graphic form. A semiloop occurs when you total one account to another account more than once. Semiloops are highly undesirable
and are NOT allowed in a new set of books created in NV2. They can cause amounts on reports to look as if they don’t add up correctly,
as well as slowing performance. As they were permitted in NV1, however, it is possible to wind up with semiloops after converting an NV1
set of books to NV2. If semiloops were presented in your NV1 books prior to conversion, or if you don’t know and want to make sure
they are eliminated after converting to NV2, use the Semiloop Search option to identify and remove them.
Orphan Search
Orphan Search is used to search for orphan accounts, i.e. accounts that do not total to any other account.
This can help you find out why a proof account is non-zero. Books are never really out of balance, as debits always equal credits. However,
they can appear to be out of balance, which is almost always due to an orphan account which is not “hooked into” the totalto structure.
Transaction Graph Above
You can also issue the Tools > Totalto > Graph Above command while positioned on a transaction or distribution item.
This will display the accounts impacted by that transaction/distribution, and their totalto structure, as a graph.
The appearance of graphs created by the Tools > Totalto command can be customized by using the
Options > Edit command in the pop-up window containing the graph.
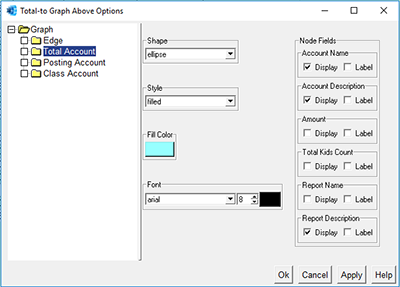
You can change the graph’s orientation,
totalto depth, shapes, colors and fonts used, whether account descriptions or amounts are displayed, etc.
You can also save graphs as PDF or GIF files for easy reference.
|
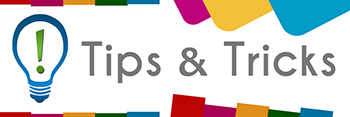
Split the Amount Column on Account Ledgers into Debits and Credits
On most account ledgers, the standard view has a single amount column beside the running balance (Amount Total) column.
To split the amount column into debit and credit columns, issue the View command and choose Amounts Only – Dr/Cr Split.
You can return to the standard view at any time by using the View > Amounts Only command.
Change the Order of Columns
You can move columns in a table to the left or right by clicking anywhere in the column, then pressing
Ctrl + ⇐ to move the column left or Ctrl + ⇒ to move the
column right. In this way, you can easily arrange columns to suit your preference.
Note: If you move columns on a ledger and then change the view of the ledger
(e.g. change the view from Amounts Only to Amounts Only - Dr/Cr Split
as described in the tip above), columns that have been moved will revert to their original position.
If you move columns on any other kind of table (e.g. a table of accounts or a report), those columns will maintain
their new position if you switch to another view and then switch back.
Find a Specific Sequence of Characters in a Column
The Go to > Find Column Value command can be used to find a specific string of characters
in the active column. When this command is issued, the following prompt box appears:
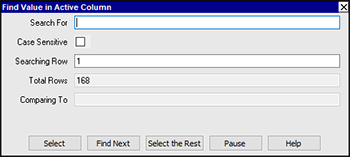
The characters entered in the Search For field will be matched if they appear anywhere in
the active column. For example, searching for “deposit” with match “Funds deposited in trust”.
|
|