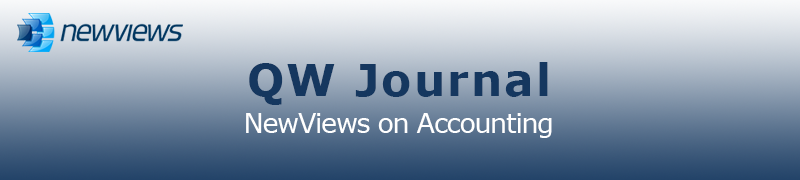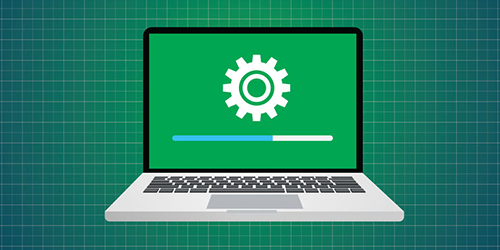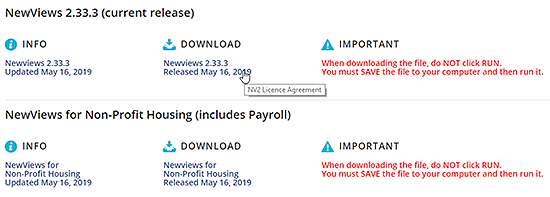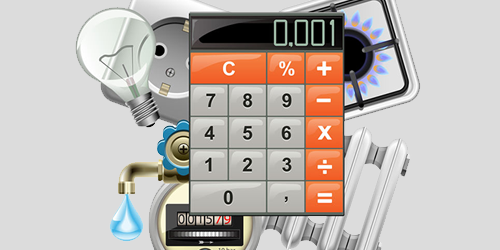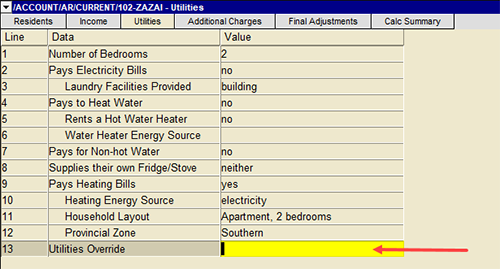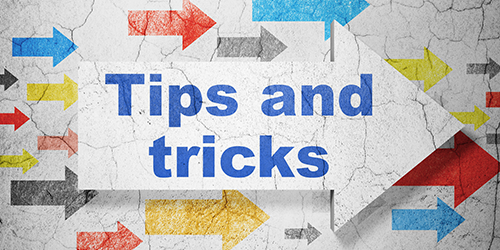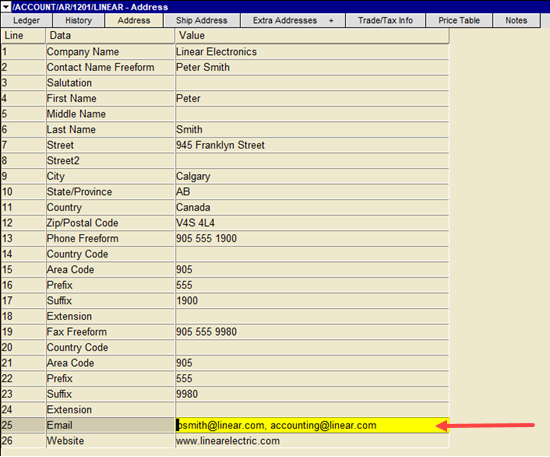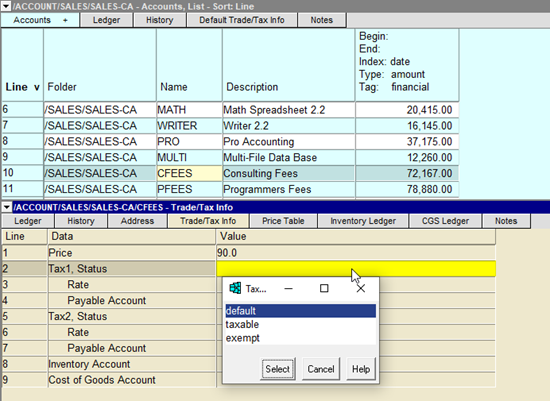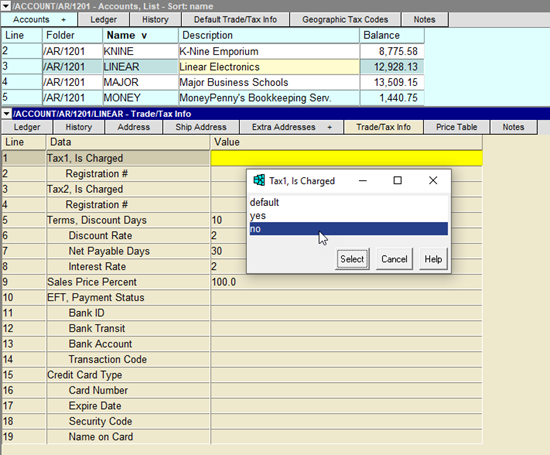|
|
|
|
|
|
|
Latest Release of NewViews
For optimal performance, make sure you are running the most current version:
NV 2.33.3 (May 16, 2019)
For details, click here.
|
|
Has Your Contact Info Changed?
Make sure important info about your NewViews software and services gets to your email inbox by
keeping your contact info up to date. Let us know about any changes by sending email to
info@qwpage.com
or calling Customer Service at 1-800-267-7243.
Don't forget to add the email address updates@qwpage.com to your safe sender list!
|
|
Follow Us on Social Media
Follow NewViews on Facebook and subscribe to our channel on YouTube to get the latest news and videos:


|
|
|
|
|
|
|
|
|
Don't want to receive these emails anymore? Unsubscribe.
|
|
|
July/August 2019
|
|
How to Update NewViews
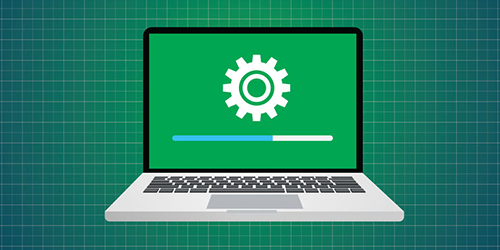
Updating NewViews is a straightforward process. In this short article, we’ll point out a few things
to keep in mind to ensure your update goes smoothly.
Before you begin:
- If you’re running NewViews in a multiuser environment, only update the NewViews server. All other NewViews workstations will automatically be updated
when they log in.
- Make sure your NewViews Upgrade Plan has not expired. If it has, you may get a message saying that you are trying to install an unauthorized version.
You may also get this message if you renewed your plan late. To resolve this issue, renew your Upgrade Plan (if you haven't already), and contact Tech
Support to re-register NewViews on your computer. Once that is done, you’ll be able to install the update.
- If you use the NewViews Data Hosting Service, you never have to worry about updating NewViews - all updates (and backups of your data)
are done automatically! To find out more, go to https://newviews.com/data-hosting
When you are ready:
- Download the update from newviews.com. Download files can be accessed by choosing NewViews Downloads
under Products.
- Two downloads are available: one for NewViews 2 (NV2) and one for NewViews for Non-Profit Housing (NewViews NPH). Make sure you download the correct
file for the product you are using.
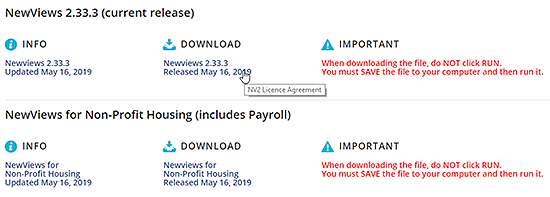
- As indicated on the download page, you must SAVE the file to your computer, then run it from there.
Note: On some computers, executable files (.exe) are blocked from running from the Downloads folder, which is typically the default location for downloaded
files. If you can't run the update file from the Downloads folder, copy it to your NewViews folder (generally nv2 for NewViews 2 or nv2_nph for NewViews NPH).
Once the update file is copied, you can run it from its new location in the NewViews folder.
If you encounter any problems when trying to update NewViews, our Tech Support team would be happy to help. To reach Tech Support, call 905-946-9460 and press 1.
|
|
Changes to RGI Utility Allowances for 2019
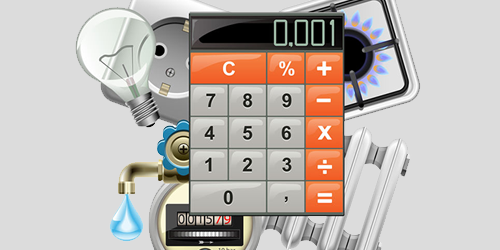
In Ontario, there have been changes to Utility Allowances for 2019 that impact RGI calculations. Our development team will be incorporating these changes in
the next update for NewViews for Non-Profit Housing.
In the meantime, NewViews NPH users can use the Utilities Override field found on the Utilities tab for RGI information.
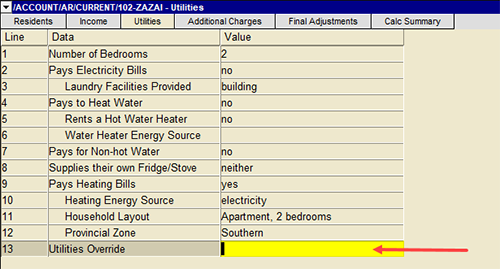
|
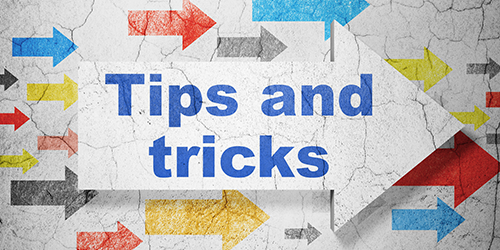
Accommodating multiple email addresses
Did you know that you can store more than one email address for customers and suppliers? For example, some of your customers
may want emailed invoices to be sent to more than one address. To accommodate multiple email addresses for an AR or AP account, separate them with
a comma in the Email address field (see below).
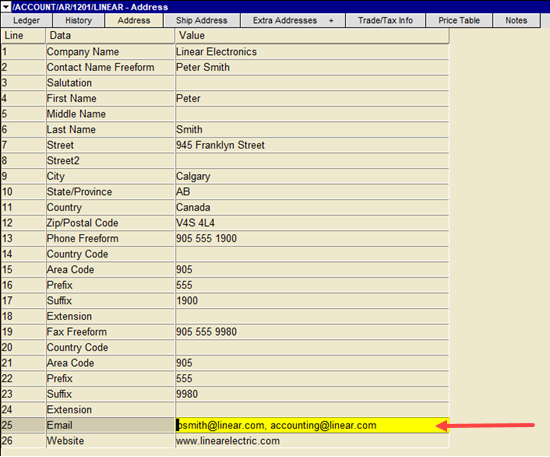
Tax exempt items on invoices
If a product or service that you sell is tax exempt, you can set this in the Trade/Tax Info tab for that sales account.
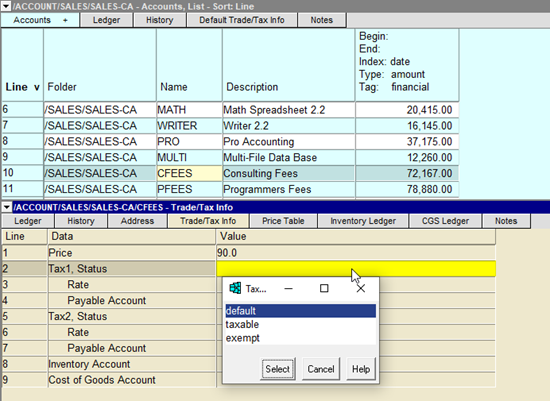
Similarly, if a customer has tax exempt status, you can set that in the Trade/Tax Info tax for the customer account.
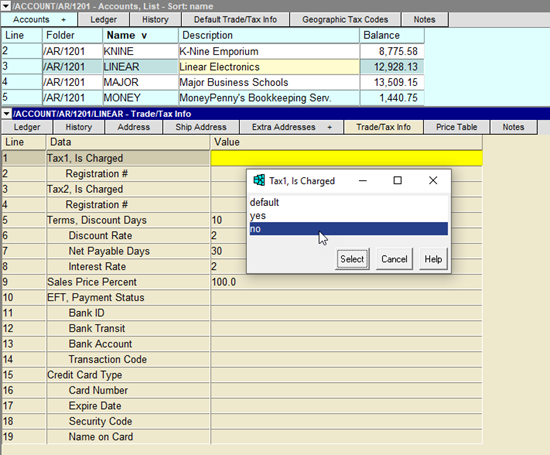
What if you want to make an item tax exempt on the fly while entering an invoice in your sales or purchase journal? After the tax has been
calculated, position on the tax field and enter 0 or press the Del key.
Go directly to the bottom (or top) of a lengthy ledger or journal
The fastest way to go directly to the bottom or top of a NewViews document (e.g. a ledger or journal) is to press the End key
followed by the PgDn or PgUp key.
The End key can also be used to amplify movement as follows:
End → takes you to the last column on the table
End ← takes you to the first column on the table
End ↓ takes you to the last row on the screen
End ↑ takes you to the first row on the screen
|
|