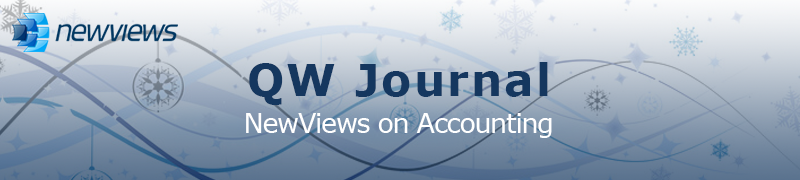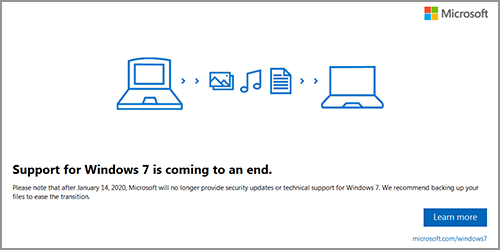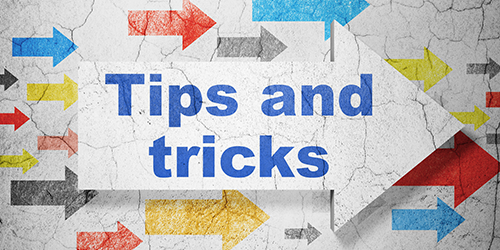|
|
|
|
|
|
|
Latest Release of NewViews
For optimal performance, make sure you are running the most current version:
NV 2.33.3 (May 16, 2019)
For details, click here.
|
|
Has Your Contact Info Changed?
Make sure important info about your NewViews software and services gets to your email inbox by
keeping your contact info up to date. Let us know about any changes by sending email to
info@qwpage.com
or calling Customer Service at 1-800-267-7243.
Don't forget to add the email address updates@qwpage.com to your safe sender list!
|
|
Follow Us on Social Media
Follow NewViews on Facebook and subscribe to our channel on YouTube to get the latest news and videos:


|
|
|
|
|
|
|
|
|
Don't want to receive these emails anymore? Unsubscribe.
|
|
|
November/December 2019
|
|
Holiday Hours

With 2020 right around the corner, we would like to take this opportunity to express our appreciation for our wonderful
customers. We were thrilled to receive so many positive comments on NewViews' ease of use, flexibility and technical support services
in our recent user survey. Our success would not be possible without the feedback we get from our customers, who we think
are the best in the world.
We anticipate being able to offer you a number of new and exciting features in the coming year to meet the needs you have expressed.
As always, your satisfaction with our products and services remains our number one priority!
Please note that our offices will have limited staff/be closed on the following days this holiday season:
- Limited staff (please call 905-946-9460): December 23
- Closed: December 24, 25, 26, 27, January 1
|
|
NewViews Version 2.34 to be Released the Week of December 16, 2019
NewViews 2 and NewViews NPH version 2.34 is expected to be released the week of December 16, 2019. This version will include updated payroll (including updated
tax forms) for Canada and the United States, as well as a number of new features/performance enhancements.
This version will also provide NewViews NPH users with updated tables for utility calculations and support for the work orders web app (available to users
using our data hosting service).
All users will be notified by email as soon as the release is available, and complete details will published on our website.
|
|
End of Microsoft Support for Windows 7
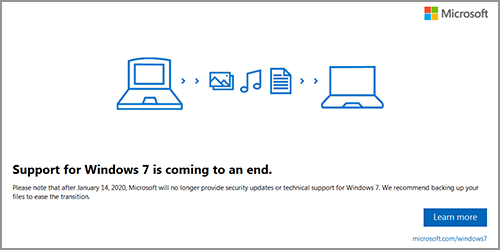
Approximately 25% of our users are running NewViews 2 or NewViews NPH on Windows 7. If you’re one of them, you’ve likely seen the notice above
pop up on your computer. According to Microsoft’s website, “if you continue to use Windows 7
after support has ended on January 14, 2020, your PC will still work, but it may become more vulnerable to security risks.”
So what does that mean for NewViews users? NewViews 2 and NewViews NPH will continue to run as they did before, but at some point you’ll likely have to
upgrade to Windows 10. 70% of NV2/NVNPH users are running on Windows 10 with no issues, so the upgrade should be seamless as far as
NewViews is concerned. When you’re ready to make the transition yourself, please keep the following in mind:
- Be sure to back up all your NewViews data files before you upgrade Windows.
- If you’re upgrading the computer on which NewViews is installed, it’s unlikely that you will have to re-register NewViews, but it is possible.
- If you’re transferring NewViews to a new computer with Windows 10 installed (instead of upgrading your current computer), you will have to
re-register NewViews.
- Re-registering the program is quick and easy, all you have to do is call Technical Support at 905-946-9460 and press 1.
- Be sure to have your serial number handy before you call. To find your serial number, choose Help > About from the
NewViews menu; the serial number will be displayed in your web browser, in the NewViews Program section.
- Please note that your NewViews Upgrade Plan must be current in order to re-register NewViews.
- If you’re running NewViews in a multi-user environment, you do not have to upgrade Windows for all NewViews workstations.
Computers running NewViews workstations can have different versions of Windows. That said, all NewViews workstations must be running the same
version of NewViews.
If you would like help with transferring your NewViews data files to a new computer, our Tech Support team would be happy to walk you through the
process. This assistance is covered by a valid support plan, or you can book a technical consultation
(click here for more info).
|
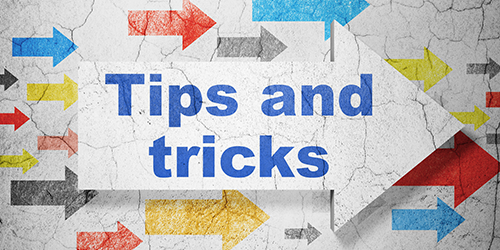
Mini Reference Guide for NewViews NPH
A mini reference guide is now available for NewViews for Non-Profit Housing users. This one page resource provides direct links
to topics in the NewViews NPH User Guide that are very useful to new users. To obtain the guide,
click here and save the downloadable PDF to your computer.
Setting up alerts for duplicate purchase invoices
Wishing that NewViews would alert you if enter duplicate purchase invoices in the Purchase Journal? It’s
actually very easy to set this feature up.
- Go to your Accounts Payable table.
- Switch to the Setup view.
- Position on the Unique Ref #s field on the Accounts Payable row.
- Press [F3] and choose credit.

NewViews will attempt to apply this setting to all AP accounts. When applied successfully, it will cause a warning to be displayed if you
attempt to enter a purchase invoice with a reference number that is identical to an existing invoice for that vendor.
If an AP account already contains invoices with duplicate reference numbers, you will be notified. You will then have to go
that account and locate the invoices in question. We suggest adding suffixes to the reference numbers for those invoices
(e.g. -B or -2) to differentiate them. Once this has been done, you can return to the Setup view and enter
credit in the Unique Ref #s field for that account to prevent duplicate invoices in the future.
Mouse shortcuts for marking blocks
Did you know that you don't have to use the Block > Start and Block > End commands to mark blocks
on a NewViews table?
- To mark a block of sequential rows: Hover over the first row and click the left mouse button, then hover over the last row and hold
the [Shift] key while you click the left mouse button.
- To mark a block of non-sequential rows: Hover over each row to be added to the block and hold the [Ctrl] key while you
click the left mouse button.
- To remove a row from a marked block: Hover over the row to be removed and hold the [Ctrl] key while you
click the left mouse button.
|
|