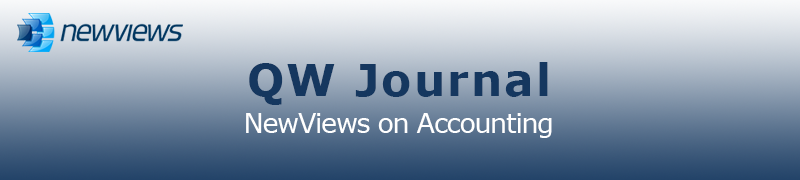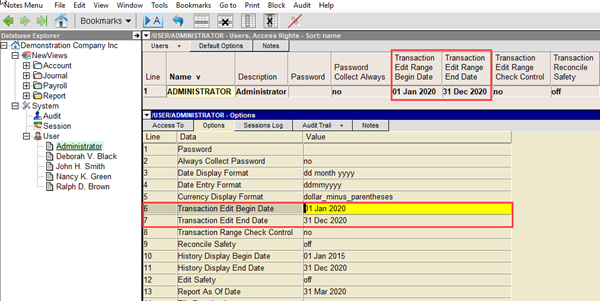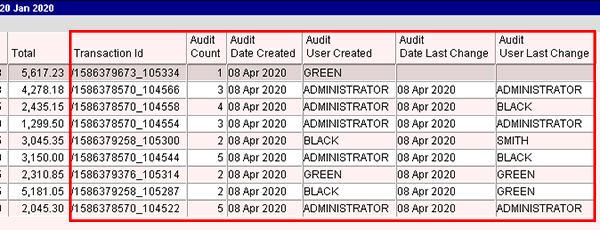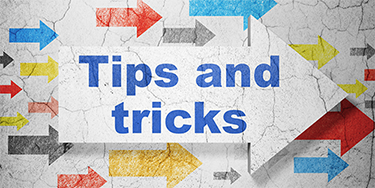|
|
|
|
|
|
|
Current Release of NewViews
For optimal performance, make sure you are running the most current version:
NV 2.34.1 (Feb 12, 2020)
For details, click here.
|
|
Has Your Contact Info Changed?
Make sure important info about your NewViews software and services gets to your email inbox by
keeping your contact info up to date. Let us know about any changes by sending email to
info@qwpage.com
or calling Customer Service at 1-800-267-7243.
Don't forget to add the email addresses updates@qwpage.com and office@qwpage.com to your safe sender list!
|
|
|
|
|
|
|
|
|
Don't want to receive these emails anymore? Unsubscribe.
|
|
|
March/April 2020
|
|
Working Remotely with NewViews

Recently we published two blog posts related to working remotely with NewViews, which you can find using the links below:
Working Remotely with NewViews Software
Is Your Internet Connection Slowing You Down?
To assist users who sign up for Data Hosting to maintain access to their NewViews books while
adhering to the social distancing measures currently in place, we are temporarily waiving the setup fee. For more information, please complete
and submit the form at the bottom of the Data Hosting Service page on our website. You can
also call us at 1-800-267-7243 or send email to info@qwpage.com.
|
|
Payroll and COVID-19 Wage Subsidies

Both the Canadian and United States federal governments are implementing wage subsidies / tax credits to help businesses retain employees during the COVID-19 pandemic.
General information can be found on the following websites:
Canada Emergency Wage Subsidy -
a 75% wage subsidy to eligible employers for up to 12 weeks
Govt of Canada FAQ on Temporary Wage Subsidy for Employers -
a 10% temporary wage subsidy for employers under the COVID-19 Emergency Response Act
United States IRS FAQ for Employee Retention Credit under the CARES Act -
a refundable tax credit for employers to encourage employee retention
United States IRS Overview and FAQ on COVID-19-Related Tax Credits for Required Paid Leave
- tax credits for required paid leave under the FFCRA Act
As QW Page does not provide legal or accounting advice, we encourage you to consult your accountant to determine which of
these program(s) you are eligible for, and for what amount(s). Once this information has been determined, we can assist you
with any required changes to the structure of your NewViews books and/or entering any required transactions. To obtain assistance, please contact Technical
Support by calling 905-946-9460 and pressing 1 (a valid NewViews Support Plan is required).
|
|
Updated NewViews Software and Data Hosting Service Agreement
The NewViews Software and Data Hosting Service Agreement has been updated. For the most part, changes reflect the fact that terms and conditions applicable
to those using our Data Hosting Service are now incorporated. This agreement can be viewed at any time on our website
using the link below.
NewViews Software and Data Hosting Service Agreement
|
|
Changing Entries After Year End
As soon as you have finished printing year end reports for your accountant, you should change the Transaction Edit Begin Date to the beginning of
the current fiscal year. This will prevent any accidental changes to entries for the previous fiscal year and corresponding complications.
Transaction Edit Dates can be found in User settings (under System in the Database Explorer).
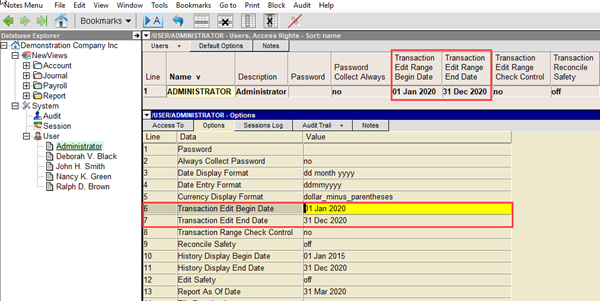
NewViews also provides a script that can be used to check if transactions for the prior fiscal year have been modified after year end.
This script is called audit_info_columns and it can be found in the directory c:\nv2\nv2.dat\scripts. When run from
a journal or an account ledger, it adds six extra columns:
- Transaction Id - Id number automatically generated by NewViews
- Audit Count - a count of the audit items
- Audit Date Created - the date the item was created
- Audit User Created - the name of the user who created the item
- Audit Date Last Change - the date of the last change to the item
- Audit User Last Change - the name of the user who last edited the item
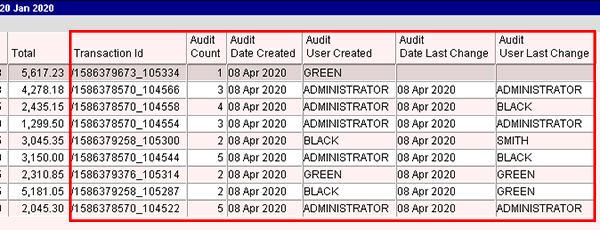
Compare dates in the Audit Date Created and Audit Date Last Change fields with the transaction date; look for
dates in either of these fields that are in different fiscal year than the the transaction date. Transactions in question should be checked
carefully to ensure the account balance agrees with audited financial statements.
Here are a few other helpful pointers for year end audits:
- Make sure the accounts on your financial reports are organized to align with audited financial statements to facilitate comparison.
- If there any adjusting entries to be made after you have rolled your Transaction Edit Begin Date forward, you will have to change
it back temporarily.
- Be sure to backup the books just prior to changing the Transaction Edit Begin Date.
- Adjusting entries should be made in a year end adjusting entries journal. For more information on making these entries,
refer to the article Making Year-end Adjusting Entries in NewViews.
- As soon as you are done with adjusting entries, roll the Transaction Edit Begin Date forward again to prevent any other changes
to entries in the prior fiscal year.
|
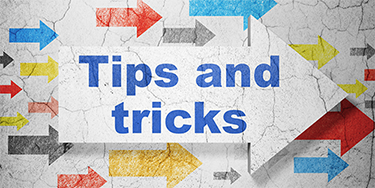
Simple ways to improve performance when accessing NewViews books remotely
- Remove unnecessary columns on blue tables. A report with six amount columns will take much longer to load than
a report with two amount columns. Amount columns can always be added back if needed.
- Turn off Auto Fit Columns. When this option is turned on, tables can take twice as long to load.
- Use a wired network connection. If a wireless connection is your only option, position your computer
as close to your router as possible.
- You can check your network performance at any time using the Help > Net Performance command.
Setting bookmarks in the User Guide
You can access the NewViews User Guide (for NewViews 2 or NewViews NPH) through our website (under User Resources)
or directly from NewViews using the Help > Manual command. Either way, the User Guide is displayed in your
web browser. To create a bookmark for any section in the Guide follow these steps:
- Navigate to the section you want to bookmark
- Click the Bookmark tab at the top of the navigation panel (left side)
- Click Add at the bottom of the navigation panel
- A bookmark for that section will be added to the navigation panel.
- To return to a bookmark in the User Guide at a later date, click the Bookmark tab, highlight the
bookmarked section you want to go to, then click Display at the botton of the panel.
Please note: For bookmarks to be retained in the User Guide from session to session, cookies and/or browsing history must
be enabled on your web browser.
|
|