|
|
|
|
|
|
|
Latest Release of NewViews
For optimal performance, make sure you are running the most current version:
NV 2.32.2 (Mar 8, 2018)
|
|
Follow Us on Social Media
Follow NewViews on Facebook and subscribe to our channel on YouTube to get the latest news and videos:


|
|
|
|
|
|
|
|
|
Don't want to receive these emails anymore? Unsubscribe.
|
|
|
May 2018
|
|
Fast-track the NewViews Learning Curve
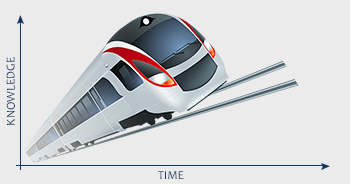
If you have recently hired staff that will be using NewViews or NewViews for Non-Profit Housing for the first time, several options are
available to fast-track their NewViews learning curve. These options can also help you use advanced features you haven't
yet explored on your own.
NewViews Workshops are held regularly at our head office in Aurora, Ontario (click here for a current schedule).
Alternatively, you can host a NewViews Workshop at your own office - for details, email info@qwpage.com
or call 1-800-267-7243.
In some cases, travelling to our office - or having a NewViews instructor travel to yours - may not be feasible.
If so, remote learning is a great choice. Schedule a series of live, hands-on webinars to help you or someone on your team
learn NewViews using your organization’s own books. Typically, webinars run from 1-3 hours per session,
and can be scheduled over the course of a week or several weeks, depending on your needs. For more information,
email info@qwpage.com or call 1-800-267-7243.
If you have a valid NewViews Support Plan, you can give our Tech Support
department a call to find out how to perform a specific
task. Our knowledgeable reps are happy to walk callers through the process they want to learn.
Additional learning options include our library of video tutorials
(which we will continue to expand) and our discussion board for
NewViews users.
NewViews is easy to use, but most users benefit from a guided introduction to the software's interface. Take advantage
and new staff can become proficient NewViews users in record time!
|
|
Journals, Journals and more Journals!

Why does NewViews have five types of journals, and how are they different?
In this article, we’ll describe each type of journal briefly. We’ll also discuss the best way to use NewViews journals
for both accrual and cash methods of accounting.
The five types of NewViews journals are as follows: Bank, General, Payroll, Purchase and Sales. The most appropriate journal
to use depends on the transaction being added (posted) to the books.
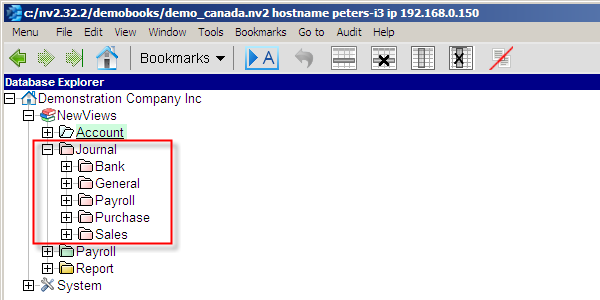
Let’s address journal use for the accrual method of accounting first. In the accrual method, revenue and
expenses are recorded when they’re earned or incurred, using accounts payable and accounts receivable.
Typically, transactions that add money to a bank account should use the BD or Bank Deposit journal.
Transactions that take money out of a bank account should use the BP or Bank Payment journal.
Bank Deposit, Bank Payment and General Journals do not have columns or settings for tax calculations, as none are performed for
these types of entries.
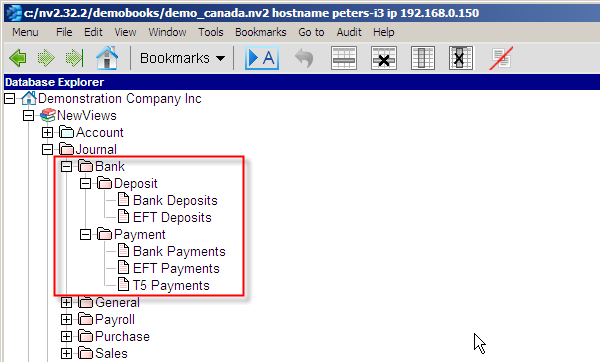
The Purchase and Sales journals both have additional columns and settings for automated tax calculations.
The Tax 1 and Tax 2 fields can be customized to accommodate up to two taxes applicable for your region.
Examples for using Tax 1 and Tax 2 in Canada: If your organization resides in a Canadian province with both GST and PST, use tax 1 for GST and tax 2 for PST.
If your province only has HST, use tax 1 for HST and don't use tax 2. If you are a Canadian non-profit,
split the HST into HST-F and HST-P for the federal and provincial portions of HST, respectively, so you can track
the appropriate rebates for each.
Examples for using Tax 1 and Tax 2 in the USA: If your organization resides in New York, use tax 1 for the 4% state tax and tax 2
for the 3% county tax. In California, set tax 1 to 7.25% and don't use tax 2. For states that have some items that are exempt and other items
that have additional charges, create separate sales accounts and set the tax status to exempt, or set the unique tax rate for
that sales category.
If you use NewViews for payroll, all employee paycheque transactions automatically use the Payroll journal
(Canada or USA). Payroll journals are unique and have additional columns, fields and settings for payroll
taxes and deductions.
Below is a summary of how the five basic journal types are used for the accrual method of accounting:
| Accrual Accounting Method (with AP and AR accounts) |
| Folder |
Journal |
Debit |
Credit |
| Bank |
BD - Bank Deposits |
bank |
accounts receivable |
| BP - Bank Payments |
accounts payable |
bank |
| General |
GJ - Default, GJ |
any account |
any account |
| Payroll |
Canada / USA |
employee earnings and deductions |
bank |
| Purchase |
PI - Purchase Invoices |
expense accounts, taxes (auto) |
accounts payable |
| Sales |
SI - Sales Invoices |
accounts receivable |
revenue, taxes (auto) |
For the cash method of accounting, the five journal types may be approached somewhat differently.
With the cash method, revenue is recorded as it is received and expenses are recorded as they are paid - there are no AP or AR accounts.
As mentioned above, the Bank Deposit and Bank Payment journals are normally used for banking transactions that do not
involve tax calculations. If you want to track taxes collected and paid, you should consider using the Sales and Purchase journals.
In this scenario, use the Sales - SI Journal for all “deposits” to the bank, with the default Customer (debit account) set
to “BANK”. Use the Purchase - PI journal for all “payments” from the bank, with the default Vendor (credit account)
set to “BANK”.
To set a default value in any field, you can use the short cut key [F12].
Below is a summary of how journals are used for the cash method of accounting.
| Cash Accounting Method (no AP or AR accounts) |
| Folder |
Journal |
Debit |
Credit |
| Bank |
BD - Bank Deposits |
bank |
revenue, taxes (manual) |
| BP - Bank Payments |
expenses, taxes (manual) |
bank |
| General |
GJ - Default, GJ |
any account |
any account |
| Payroll |
Canada / USA |
employee earning and deductions |
bank |
| Purchase |
PI - Purchase Invoices |
expenses, taxes (auto) |
bank |
| Sales |
SI - Sales Invoices |
bank |
revenue, taxes (auto) |
When adding a transaction directly to a green ledger table, regardless of account, you can pick any journal in the Journal column.
The type of journal you pick determines whether an automatic calculation of tax 1 and 2 is performed or not.
This article provides an overview of the five main journal types/folders. Within each folder, there can be
more than one journal of the same type, each with different tax settings or different categories for that
transaction type. For example, there might be two deposit journals, one for standard cheque deposits, and a separate
journal for tracking EFT or credit/debit card deposits.
|
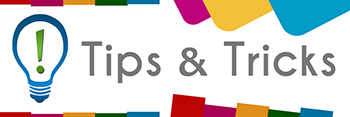
Resize columns instantly with the Auto Fit Columns button


The Auto Fit Columns button, located on the right side of the NewViews Toolbar, instantly
adjusts the width of all columns in the active table (click to toggle on and off). When this feature is on,
columns are automatically resized to fit the data displayed. Many users toggle this button on to
adjust the columns on the active table, then toggle it off before they navigate away.
By doing this over the course of a few NewViews sessions, you will find that you have optimized
the display of all the tables you access on a regular basis.
Use Bookmarks for quick access to specific destinations in a set of books
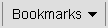
For quick access to frequent destinations in your NewViews books, use the Bookmarks button in the NewViews Toolbar.
To bookmark any position, view or window arrangement, click Bookmarks, choose Add, then enter a name
and description for the bookmark. To return to that position/view/window arrangement at any time,
all you have to do is click Bookmarks and choose the name from the drop down list.
Set a default view anywhere in your books using the Pin Default View button


The Pin Default View button, located on the right of the NewViews Toolbar, can be used to set (pin) a
preferred view anywhere in a set of books. Example: If you go to your Trial Balance report,
the view displayed would normally be whatever view was used for the last report you visited
(e.g. Multiple Period Analysis or some other view). To set the Trial Balance view as the default view for the
Trial Balance report, click the Pin Default View button to turn it on (the pin icon will push down).
That way, you’ll see the Trial Balance view every time you go to the Trial Balance report.
DYK you can change the default behaviour for tax calculations on purchases?
There is a little known setting for the Purchase journal that can be used to change the default behavior of
purchase transaction tax calculations. A setting called “Purchase Item Entry Mode” can be found on row 16 in
“User Options” (under System). This option can be set to fixed_item_total or floating_item_total. The
fixed_item_total option locks the Item Total value. In other words, the item total will not change
if the tax field is adjusted. In these cases, the value in the amount field is increased or decreased
automatically to accommodate any change made to tax.
|
|