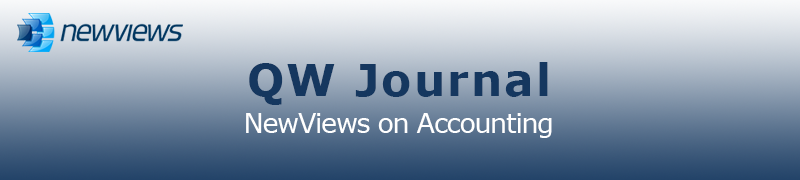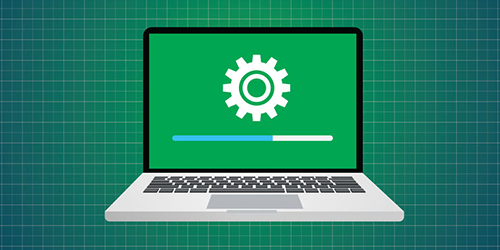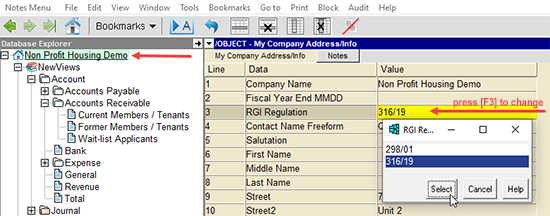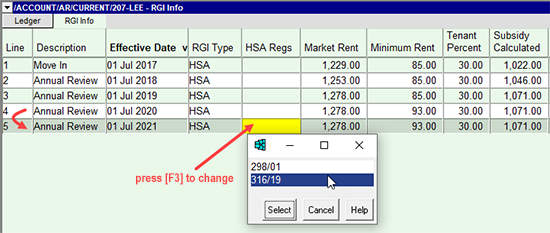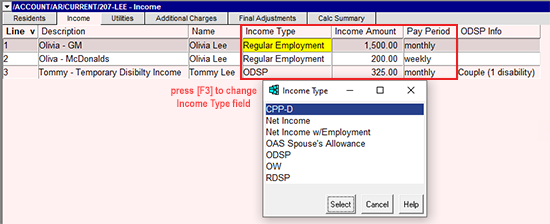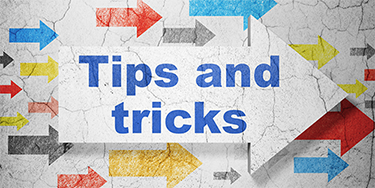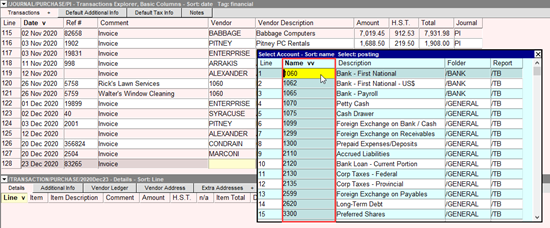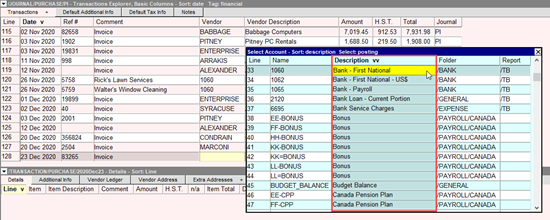|
|
|
|
|
|
|
Current Release of NewViews
For optimal performance, make sure you are running the most current version:
NV 2.34.9 (Apr 16, 2021)
For details, click here.
|
|
Has Your Contact Info Changed?
Let us know about any changes to your contact info by sending email to
info@qwpage.com
or calling Customer Service at 1-800-267-7243.
Don't forget to add the following email addresses to your safe sender list:
updates@qwpage.com
office@qwpage.com
|
|
|
|
|
|
|
|
|
Don't want to receive these emails anymore? Unsubscribe.
|
|
|
June/July 2021
|
|
NewViews Version 2.34.10 to be Released Shortly
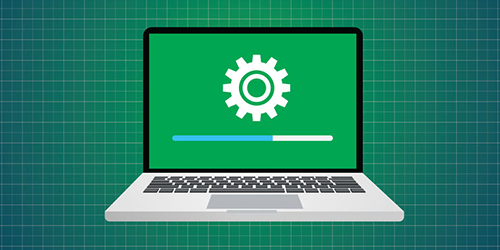
We are currently in the final stages of testing NewViews version 2.34.10 and hope to release it within the next few days; please watch your inbox for
the notification. This release provides payroll updates for New Brunswick (Canadian users) and Alabama (United States users), bug fixes and important changes to the
RGI Calculator for NewViews NPH users.
|
|
Limited Seats Still Available for the Audit Prep Workshop

We still have a few seats open for the Audit Prep for NewViews Users workshop on July 21 from 10:30 - 11:30 am ET. This limited series workshop is
presented by Jeffrey Martin CPA, CA, LPA, and will provide you with the information you need to help you prepare for a smooth year-end audit.
For complete details or to reserve your seat, click here. You can use the same
link to learn about all our current Workshop Wednesday sessions. If you missed the article on which workshops are most useful for new employees
or bookkeepers that have come on board, you can access that issue of the QW Journal here.
Note: These workshops are live and conducted remotely using Zoom. You don’t need a Zoom account to attend, but pre-registration is required to reserve your seat.
|
|
Changes to RGI Calculations for NewViews NPH Users
NewViews for Non-Profit Housing version 2.34.10 accommodates changes to RGI calculations that took effect as of July 1, 2021, including
changes to minimum rent (HSA) and changes to utilities (Section 95 and ILM).
NewViews NPH users who deferred implementing the simplified RGI calculations until 2021 will have to make sure they do the following:
-
Use the Database Explorer to navigate to the My Company Address/Info table and change the RGI Regulation field
to 316/19.
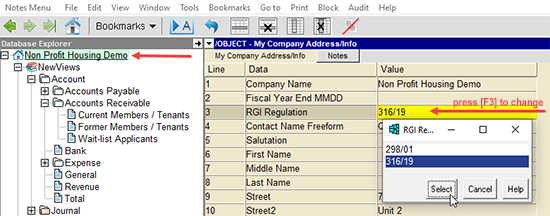
-
When using Block > Copy and Block > Paste to add new RGI items for existing tenants
on or after July 1, 2021, ensure that the new (i.e copied) RGI items are calculated using the new rules by entering 316/19
in the HSA Regs field.
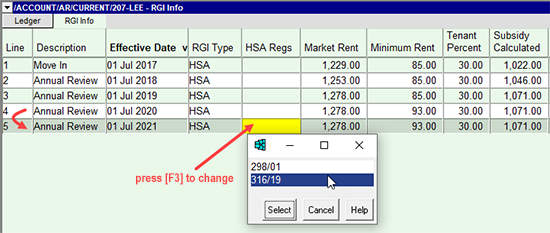
-
Review income types, amounts and pay periods for new RGI items added on or after July 1, 2021. Make all the required changes
to conform with the new rules laid out in Ont Reg 316/19. For example, all Regular Employment income types will have to be changed
to Net Icome w/Employment.
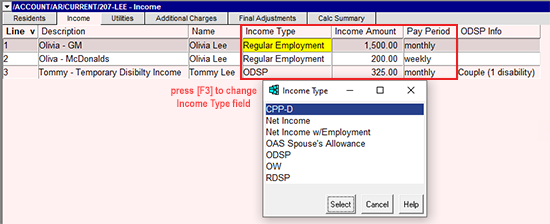
There are a number of resources for NewViews NPH users who are making the transition to the simplified RGI calculations
this year:
-
We created a short video that provides an overview of the changes in NewViews NPH when you switch to using the
simplified RGI calculations. To watch the video on our YouTube channel,
click here.
-
We offer a one-hour live, remote workshop that takes a comprehensive look at using the RGI calculator in NewViews NPH
and highlights the changes that comply with Ontario Regulation 316/19. The next session of this workshop takes
place on August 4 from 10:30 - 11:30 am ET. For more information or to register,
click here.
-
All changes to the NewViews NPH RGI calculator to accommodate Ont Reg 316/19 are described in detail in the NewViews
NPH User Guide. The User Guide can be accessed by running NewViews and issuing the Help > Manual command.
Once you have accessed the manual, locate the section called Setting Up the Books. From here, drill down as
follows: Setting Up the Books > Adding Accounts > Adding Member/Tenant Accounts > Entering RGI Info for Members/Tenants >
Using the RGI Calculator.
If you require additional assistance with RGI calculations in NewViews NPH, please contact Technical Support by calling 905-946-9460 and pressing 1.
(Note: A valid Support Plan is required.)
|
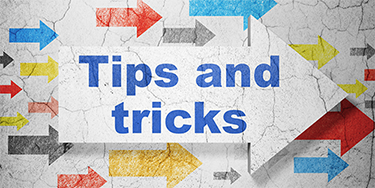
Database Passwords vs Workstation Passwords
Every NewViews user has (or should have) a password for each database (set of books) they open; these passwords are set by the
NewViews system administrator. The first time a database is opened by a user from their workstation login
table, they must enter their assigned password. The workstation remembers the password for that database and the user will
not be prompted for a password the next time. This can be very convenient, especially when a user
opens several databases from that workstation.
However, because the workstation remembers passwords for databases, it’s important for the workstation itself to be protected
with a password, which is usually set by the user. In this way, by setting one password for the workstation, the user can open
any database in the workstation login table quickly, without having to enter a password
for each one.
File > Backup vs File > Download
The File > Backup command creates a backup copy of the workstation or database (set of books) that is currently
open. When the command is issued from the workstation login table, the workstation itself is backed up, not any of the databases that are
listed in the login table. When the command is issued from within a database, a backup of the active database is made.
If the File > Backup command is issued while accessing a local database (i.e. a database on the same computer as the
workstation), the backup file will be stored on that computer, in the same folder containing the database. If the
File > Backup command is issued while accessing a remote database (i.e. a database on a server in a multiuser setup),
the backup file will be stored on the server, even though it was issued from the workstation. Note that in this case, the user would have to
have user rights that grant them permission to perform this operation.
In both cases, backups that are made should be transferred to some form of external media on a regular basis and stored in a separate
physical location.
The File > Download command is specifically for users whose data is hosted in the NewViews cloud (i.e. customers
who are using the NewViews Data Hosting Service). This command makes a copy of the database
that is currently open in the cloud and stores it on the local workstation. We make dual backups of all databases stored in our cloud
on a daily basis, and these are stored off-site as an additional precaution. That said, you should still use this command to make your
own backups on a regular basis. Note that using the File > Download command is a protected operation.
You must have access rights to the database (i.e. a password that lets you open it), and permission to
execute the File > Download command. When this command is executed, you have the option to specify the target directory
in which the file should be stored.
Choosing Accounts by Name or Description when Adding Items to a Table
When you start typing in an account field on a table (or press [F3]), a select box pops
up so you can choose the appropriate account. But what if most or all of your accounts are numbered, and you don't
remember the name of the account, only the description? You have two options:
-
Move your cursor to the description column in the select box, then you can start typing the account
description to find it quickly.
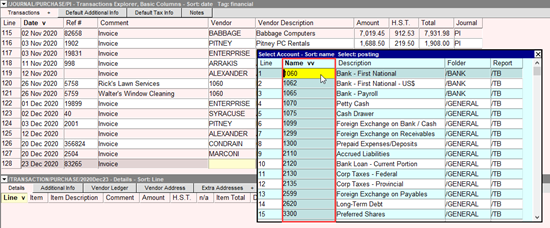
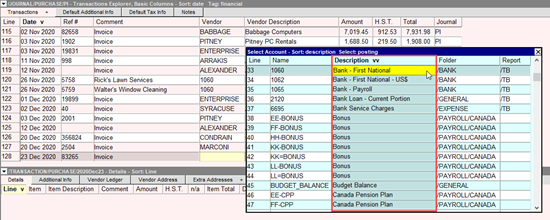
-
Instead of starting to type the account name in the name field (e.g. the Vendor field in a Purchase Journal or the
Item field in the detail pane for any transaction), position on the description field before you start typing.
In this case, the select box that pops up will automatically display accounts sorted by description.
You can also limit the accounts that are displayed in the select box that pops up on any given table so that only relevant
account are displayed. To do this, you need to set a pick root. Instructions for doing this can be found
on our website in the article
Setting Default Journal and Pick Roots for Account Ledgers.
|
|