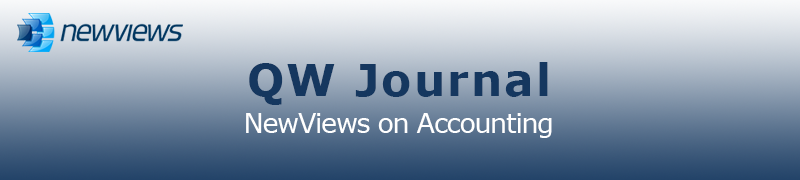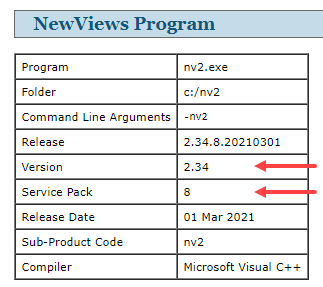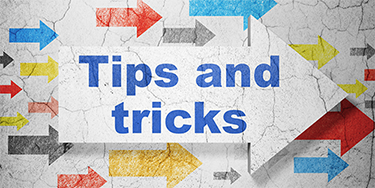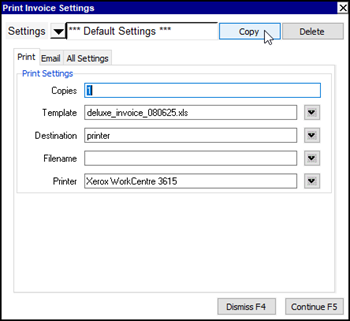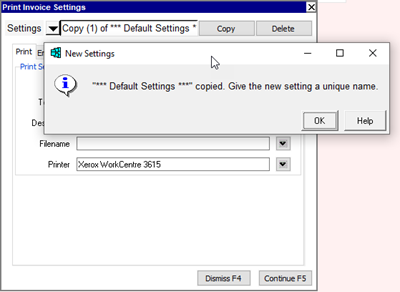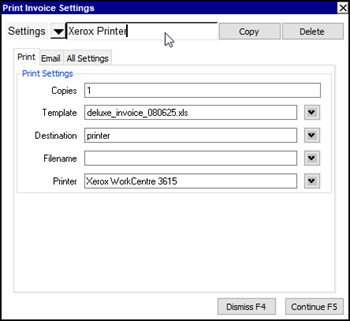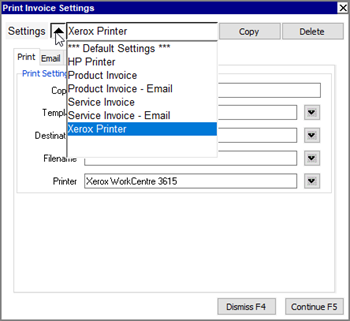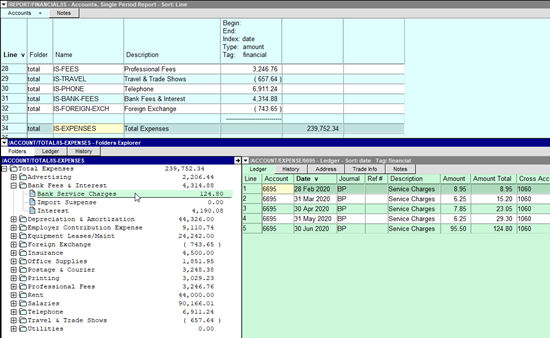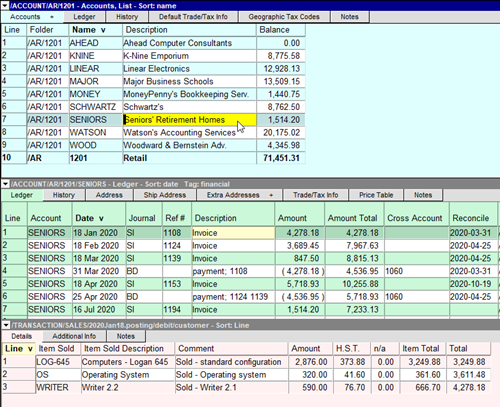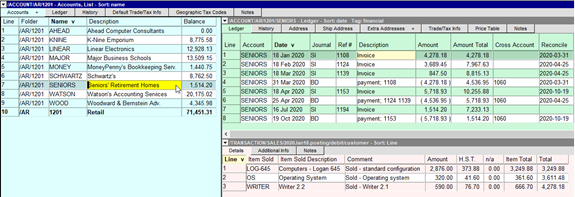|
|
|
|
|
|
|
Current Release of NewViews
For optimal performance, make sure you are running the most current version:
NV 2.34.9 (Apr 16, 2021)
For details, click here.
|
|
Has Your Contact Info Changed?
Let us know about any changes to your contact info by sending email to
info@qwpage.com
or calling Customer Service at 1-800-267-7243.
Don't forget to add the following email addresses to your safe sender list:
updates@qwpage.com
office@qwpage.com
|
|
|
|
|
|
|
|
|
Don't want to receive these emails anymore? Unsubscribe.
|
|
|
April/May 2021
|
|
Audit Preparation for NewViews Users

We’re excited to present a special one-hour Workshop Wednesday session that will be invaluable to all NewViews users! Audit Preparation
for NewViews Users will provide you with the information you need to help you prepare for a
smooth year-end audit. This workshop is guest hosted by Jeffrey Martin CPA, CA, LPA, and the topics that will be covered include:
- The perfect prep from an auditor’s standpoint and how NewViews can help you achieve it
- Identifying issues within your general ledger that should be addressed prior to an audit
- What minimum requirements need to be met in preparation for the audit
- Which accounts your auditor expects to be reconciled and how to accomplish that
- NewViews reports your auditor requires
- NewViews reports that will make your year-end prep easier
- Audit prep for balance sheet accounts
- Audit prep for income statement accounts
- How NewViews can assist with the AIR and ITA (NewViews NPH users)
We’re only offering two sessions and space is limited, so be sure to reserve your spot today! For more details, as well
as the summer schedule for all other Workshop Wednesday sessions, click here.
Note: These workshops are live and conducted remotely using Zoom. You don’t need a Zoom account to attend, but pre-registration is required to reserve your seat.
|
|
NewViews Resources for New Staff

We are often contacted by customers who have brought a new employee or bookkeeper on board, and would like to know the best way to bring
them up to speed on NewViews as quickly as possible. We offer several resources to accomplish this and the benefits of each are outlined below.
Video Tutorials: We have a number of short video tutorials available on our website
and YouTube channel. Two introductory videos that are particularly helpful for brand new
users are The Database Explorer and Document Views.
Workshop Wednesdays: These one-hour remote sessions are conducted live via Zoom and cover specific topics in depth. Participants
can ask questions at any time and workshop size is limited to encourage interaction. For new NewViews 2 users, we recommend the following workshops:
- Navigation in NewViews 2
- Accounts Payable
- Accounts Receivable
New NewViews for Non-Profit Housing users will benefit from these workshops:
- Navigation in NewViews NPH
- Using the RGI Calculator
- Generating Personalized Form Letters and Notices
Each one-hour workshop costs $75 and the current schedule can be found here.
Technical Support: If your organization has a NewViews Support Plan, new users can
contact Technical Support to ask questions or be guided through specific tasks remotely using TeamViewer. TeamViewer sessions can also be recorded
upon request so new users have a video reference they can watch again as needed. Note that Support Plans are time limited (120 minutes or 1 year per
plan) but can be renewed at a cost of $225 as required.
Remote One-on-One Training: Customized remote training sessions for new users can be booked at a rate of $115 per hour. These sessions
are typically conducted via TeamViewer and are done using your organization's own books to be very specific to your needs. Our training
experts will work with you to determine which topics to cover and how much time is needed to bring a new user up to speed in the most efficient
way possible. Sessions can be divided into smaller time slots (e.g. two 30 minute sessions or three 20 minute sessions) to accommodate tight schedules
or to give users a chance to practice and bring their questions to the next session. To discuss this option with one of our experts, complete and submit
our training request form.
On-site Training: This option is not currently available as we continue to adhere to guidelines that keep our customers and staff safe.
We anticipate resuming on-site training once circumstances permit.
|
|
Is Your Version of NewViews Crashing?
If you are experiencing issues with NewViews crashing, it's important to check which version you are running. You can do this quickly
and easily by running NewViews and issuing the Help > About command. This command will display a range of information
about your NewViews workstation in your default browser. Look for the section with the heading NewViews Program, in which the
version and release will be displayed. In the example below, you can see that the workstation is running version 2.34 service pack 8.
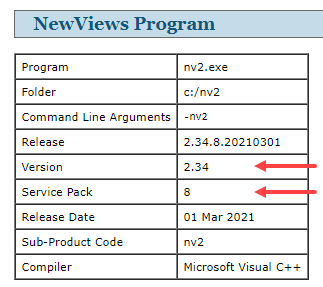
In some circumstances, running version 2.34 service packs 5 through 8 may cause users to experience an abnormally high rate of crashes. Updating
to service pack 9 will fix this issue and we recommend doing so as soon as possible.
Furthermore, anyone running service pack 5 must update to the current version immediately to avoid any potential issues that may corrupt your data
and render it unrecoverable. Several notices were sent out about this issue and you can find full details
here.
If you don’t know how to update NewViews because your NewViews server is not directly accessible, or for any other reason, please give us a call.
We would be happy to assist you with bringing your version of NewViews up to date!
|
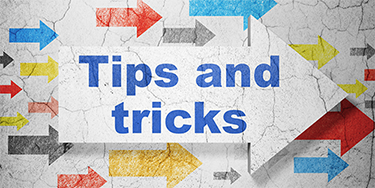
Saving Prompt Settings
In NewViews, prompt settings are used for print commands, tool commands, block copy/paste commands and more. In many cases,
it’s useful to customize and save a variety of prompt settings associated with a given command to avoid having to re-enter
settings that you use on a regular basis. As a simple example, you can save multiple settings for the Print > Invoices command:
one for printing invoices to a specific printer (or to any of several printers for that matter), one that uses a specific template
for sales of products, one that uses a specific template for sales of services, and one that sends invoices directly to customers via
email.
Regardless of the command used or the settings entered, the steps for saving prompt settings is the same:
-
Issue the command for which the prompt settings are to be saved. You can use the default settings
as a starting point, or any other settings that have been previously saved.
-
Customize the settings as required and click Copy.
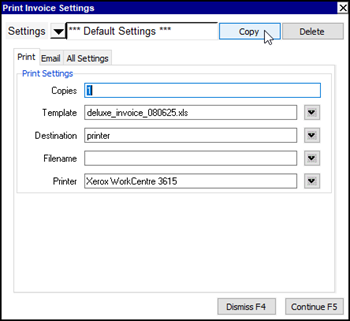
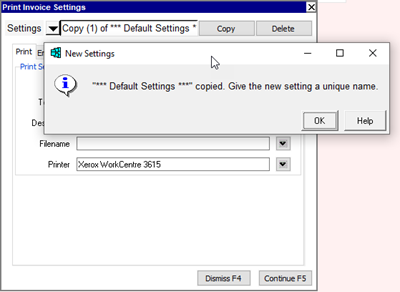
-
Click OK to dismiss the notice and enter a unique name that can be used to easily identify the settings.
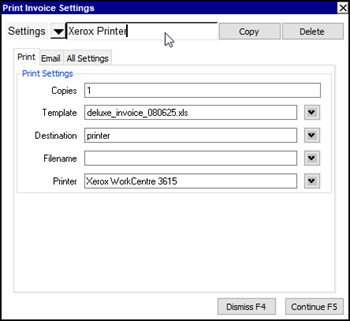
-
Repeat this process for each combination of settings you want to save. Once you are done, any setting can be
retrieved by clicking the pull-down arrow at the top of the prompt, or simply positioning on the settings name
field and using the up and down arrows on your keyboard to cycle through them.
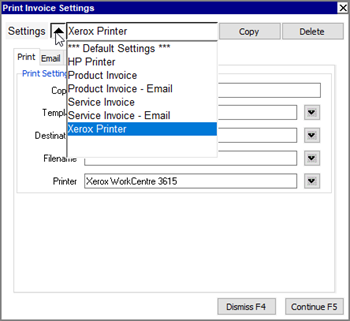
Do a Deep Dive on Total Accounts in an Instant
Did you know that you can view a detailed breakdown of any total account using the Total Account Explorer?
With the Total Account Explorer you can:
- Examine the totalto structure behind any total account, including the account balances that contribute to the total amount.
- View the transaction detail that contributes to the balance of any account in the totalto structure for that account.
Essentially, the Total Account Explorer answers the question "Why is the balance of the account what it is?"
To activate the Total Account Explorer, simply double click any total account.
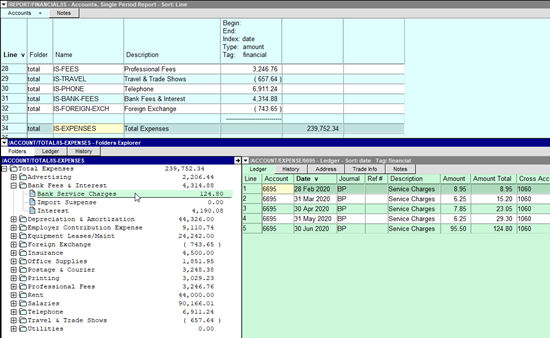
Note: Activating the Total Account Explorer while positioned in an amount column for a specific date range
will display a total tree with amounts for that specific period. Accordingly, the ledgers in the companion pane will reflect
that same period. This can be very useful for drilling down on total amounts for a specific month, quarter, etc.
Tiling Detail Panes Horizontally
Most NewViews users are used to viewing detail panes vertically, but did you know that you can also choose to view
them horizontally? The Window > Tile > Horizontally command will switch this:
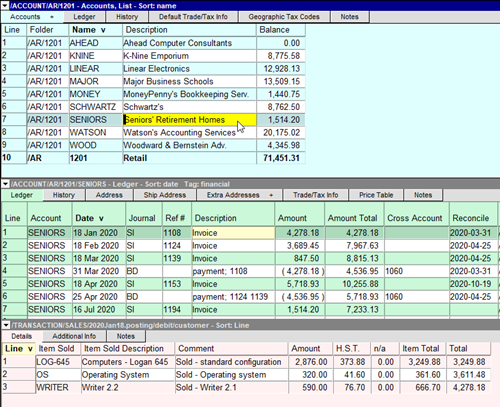
to this:
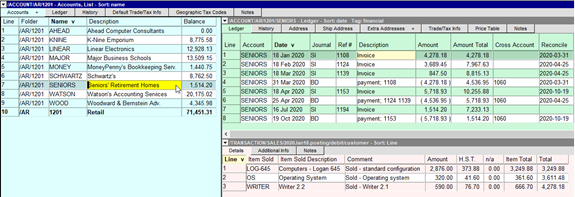
|
|